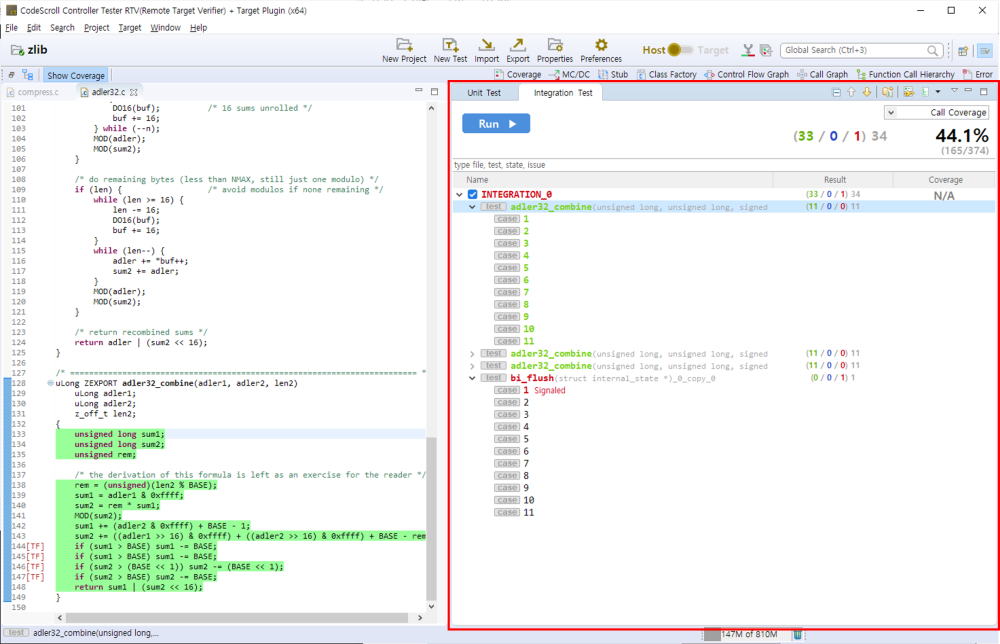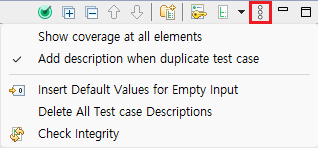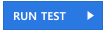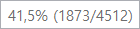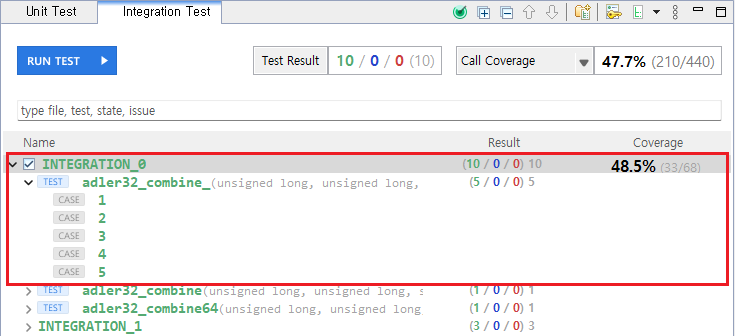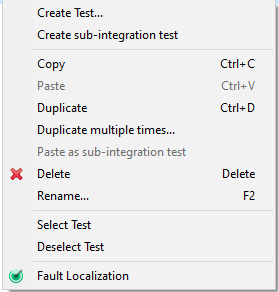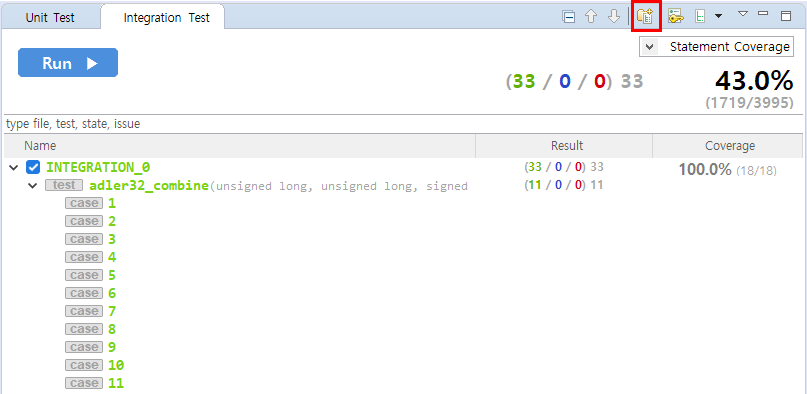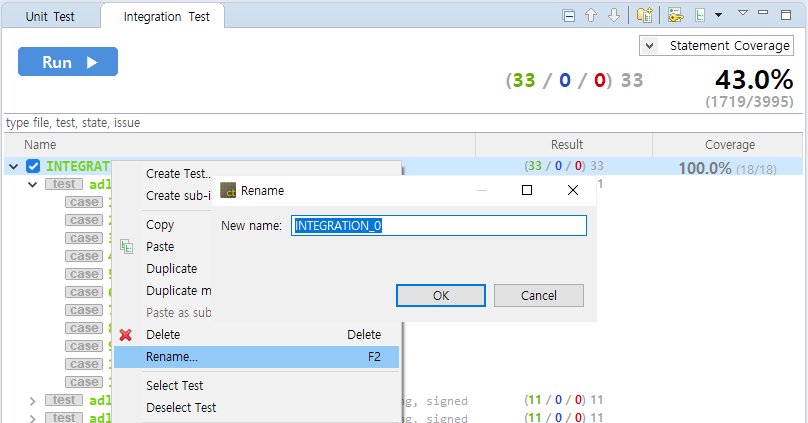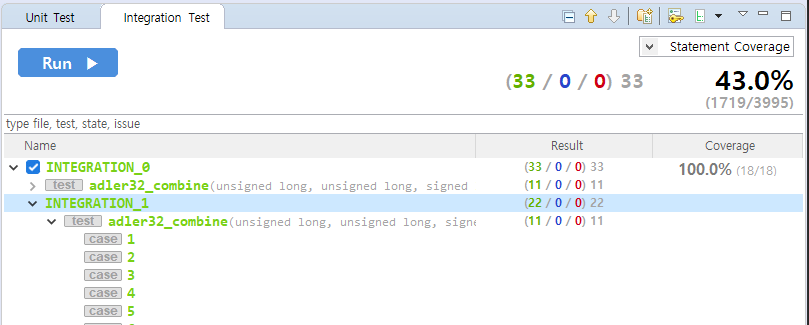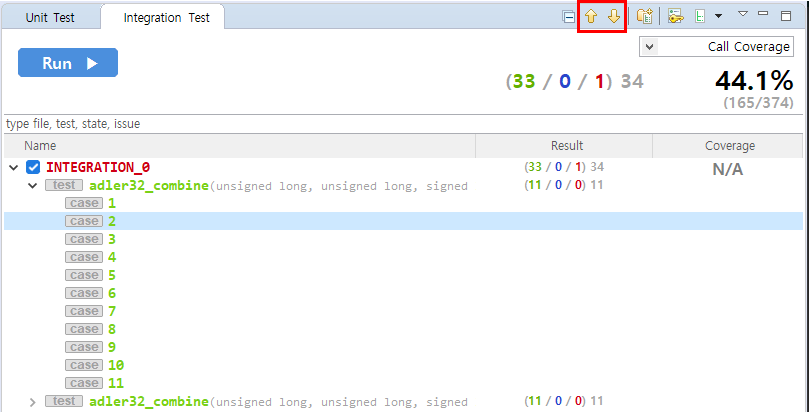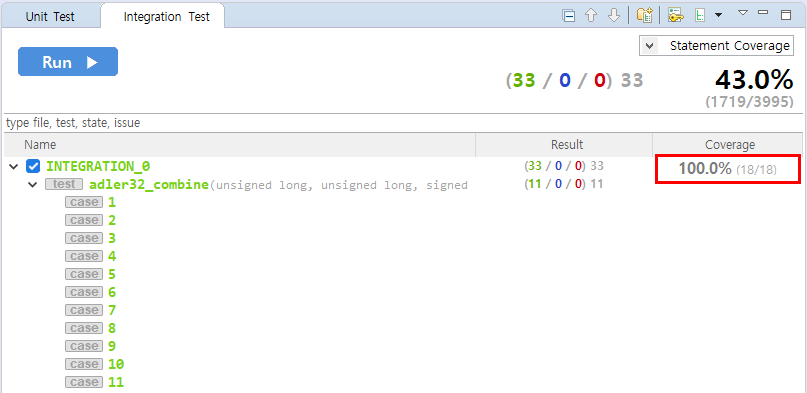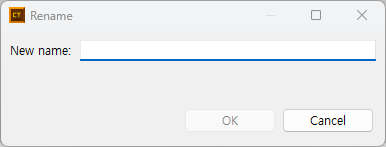The Integration Test View provides the integration test unit that can group the unit tests. The unit tests under the integration test run in order with the context maintained.
Toolbar menu in the Integration Test View
Pull-down menu in the Integration Test View
| Menu name | Description |
|---|---|
| Show coverage at all elements | Displays the coverage in all items.(integration test, test, test case) |
| Add description when duplicate test case | Adds original test case number on duplicated test case. |
| Insert Default Values for Empty Input | When input data are empty, inserts default values. |
| Delete All Test case Descriptions | Delete test case descriptions all together. |
| Check Integrity | Checks integrity about functions and stubs. Then, reset test if it needs. |
- Insert Default Values for Empty Input
Variable type Default value string (empty string) without string 0
Dashboard in the Integration Test View
Search
In the Integration Test View, you can search the integration tests, tests and test cases by file, function, test, status (success, failure, error) and issue name.
Status search keyword
In the Integration Test View, you can filter the tests displayed by the status search keyword. It provides searchable keyword recommendation and auto-complete function.
| Keyword | Description |
|---|---|
%TEST_SUCCESS% |
Test success |
%TEST_FAILURE% %TEST_ERROR% |
Test failure/error |
%TEST_FAILURE% |
Test failure |
%TEST_ERROR% |
Test error |
%TEST_HAS_NOT_FUNCTION% |
Function changed |
%TEST_NOT_GUARANTEE% |
Run not guaranted |
%TEST_RESULT_DIFFERENT% |
Host/Target result different |
Structure of the Integration Test View
The Integration Test View presents the hierarchy structure of [Integartion tes] > [Test] > [Test case].
Item icons in the Integration Test View
| Item icon | Description |
|---|---|
| None | Integration Test |
| Test | |
| Scenario test | |
| Global variable test | |
| Test case, Test case group |
Item status color in the Integration Test View
The execution information of functions, tests, and test cases in the Integration Test View is represented by colors.
| Color | Description |
|---|---|
| Green | Integration Test/Test: If the execution result of all the test cases under it is success. Test case: If the result of execution is success. |
| Blue | Function/Test: If only test cases with failure and no test cases with errors exist under it. Test case: If the result of execution is failure. |
| Red | Function/Test: If test cases with error exist under it. Test case: If the result of execution is error. |
| Orange | Function/Test: All test cases have not been executed under it and test cases that are not guaranteed to run exist. Test case: Run not guaranteed |
| Black | Function/Test: All test cases under it have not been executed. Test case: Not been executed |
Context menu in the Integration Test View
| Context menu | Description |
|---|---|
| Create Test | Creates the dialog for creating a test |
| Create sub-integration test | Creates a sub-integration test |
| Copy | Copies the test and test case |
| Paste | Pastes the test and test case |
| Duplicate | Duplicates the test and test case |
| Duplicate multiple times | Duplicates tests and test cases as many as the number entered |
| Paste as sub-integration test | Pastes the integration test copied into the integration test selected as a sub-integration test |
| Delete | Deletes the test and test case |
| Rename | Modifies the test name |
| Select tests | Checks all checkbox of the tests selected |
| Deselect tests | Checks all checkbox of the tests selected |
| Fault Localization | Identify the location of defects or failures from failed test cases |
Create Integration test and Rename
The integration test can be created in the toolbar menu. The name of the integration test is assigned automatically and can be changed by using [Rename] context menu.
Sub-integration test
You can create a sub-integration test under the integration test by using [Create sub-integration test] context menu or pasting an existing integration test into other integration test using [Paste as sub-integration test] context menu.
Add a test and change the order of run
There are four ways to add tests to the integration test.
- You can select an integration test and create it by using [Create Test…] context menu.
- You can add by dragging and dropping the test in the Unit Test View to the integration test.
- You can select the test of the Integration Test View and copy/paste it by using the context menu.
- You can select the test in the Unit Test View and copy/paste it by using the context menu.
There are two ways to change the execution sequence for the test.
- You can select a test or test case and change it by moving with a mouse.
- You can select a test or test case and change it by selecting either [Move Up Test] or [Move Down Test] in the toolbar.
The coverage result of integration test
If you select the integration test, the result can be checked in the Coverage.
Test Case
Rename the test case name
To rename a test case name, use either [Rename…] option from the context menu or F2 shortcut.
Entering a blank space as the name will delete the test case name.
Need more help with this?
Don’t hesitate to contact us here.