The DeliverPoint Configuration Wizard provides a user interface that presents information on how to configure the installation and obtains information from you about the pending installation process. Ensure you read each screen carefully before clicking Next to move to the next screen.
Before you start the DeliverPoint configuration process, be sure to complete the following:
- Install the DeliverPoint binaries.
- Create a Active Directory (AD) username for the DeliverPoint service account, and ensure that it is NOT disabled in AD.
- Inform your database administrator (DBA) that the DeliverPoint configuration wizard will create a new database, and ensure the Service Account has the dbcreator and securityadmin server role on the SQL Server where the database is to be created.
- Grant the service account Full Control on each web application. Configuring a User Policy on each Web Application is the easiest method of allowing the DeliverPoint access all data. However, adding or updating Web application policy with new users or groups will trigger a SharePoint Search crawl over all content covered by that policy. This can reduce search crawl freshness and increase crawl load. Consider using security groups at the policy level and add/remove users from security groups to avoid this.
- Confirm the SharePoint Administration (SPAdminV4) service is running successfully on all your Web Front-ends.
To configure DeliverPoint use the following steps:
- Once you have installed the DeliverPoint binaries, start the DeliverPoint Configuration Wizard, which you can find on:
- Windows Server® 2008 by clicking Start, All Programs, DeliverPoint Configuration Wizard and there should be a shortcut to the configuration wizard on your desktop.
- Windows Server® 2012, you can find the DeliverPoint Configuration Wizard on the Start screen.
- If the User Account Control dialog box is displayed, click Yes.
The first step of the DeliverPoint Configuration Wizard is displayed.
- Click Next to display the Impersonation Account step.
- In the DB Impersonation User Name text box, type the DeliverPoint service account credentials. Use the DOMAIN\username format to enter the AD account.
- In the DB Impersonation User Password text box, type the password of the service account.
- Click Next.
The configuration wizard checks that the you have entered a valid AD account and that you have not previously installed DeliverPoint. If the credentials are not valid, then a Invalid Credentials dialog box is displayed, click OK and then enter valid AD credentials and then click Next.
The Database Configuration step is displayed.
- In the Server Name text box, type the name of the server running SQL Server where the DeliverPoint database should be created.
- In the Database Name text box, type the name of the DeliverPoint database.
- Click Next to display the Configuration Summary step.
- Check that the details are correct, and then click Next to complete the installation, which will:
- Create the DeliverPoint database.
- Add and deploy the DeliverPoint SharePoint® farm solution.
- Activate the DeliverPoint user interface (UI) for each Web Application.
- Install three SharePoint® timer jobs.
This process could take between 5-15 minutes to complete. When complete the Configuration Complete message is displayed.

- Click Next to display the Success step, and then click Finish.
← Install the DeliverPoint binaries
Commence Full crawl of Active Directory and SharePoint →
Deploying DeliverPoint →
Installation Steps →

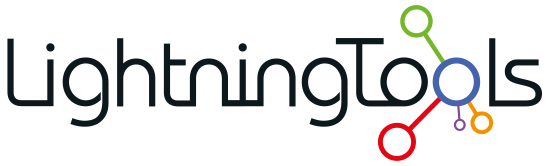
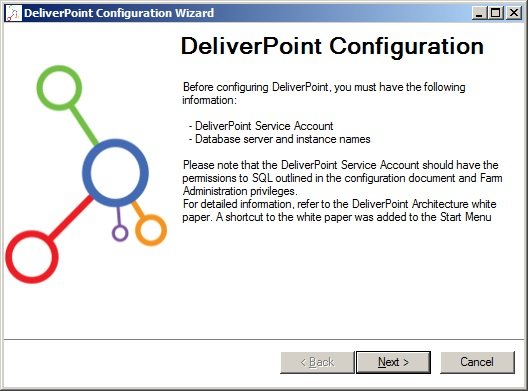
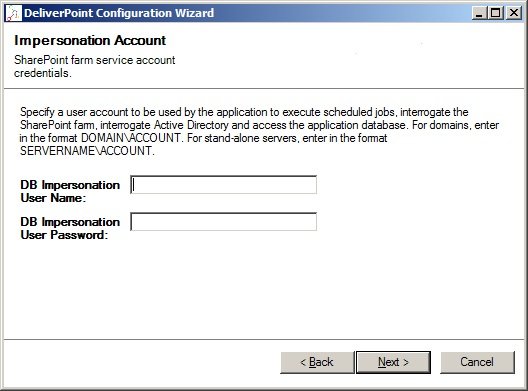

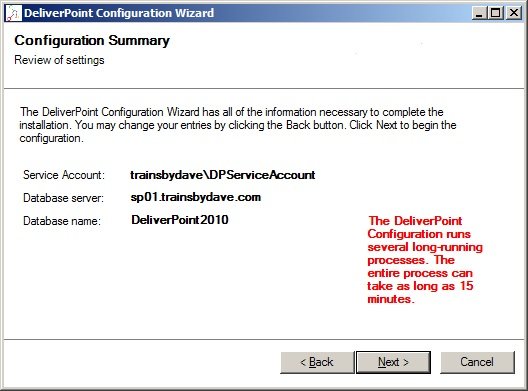
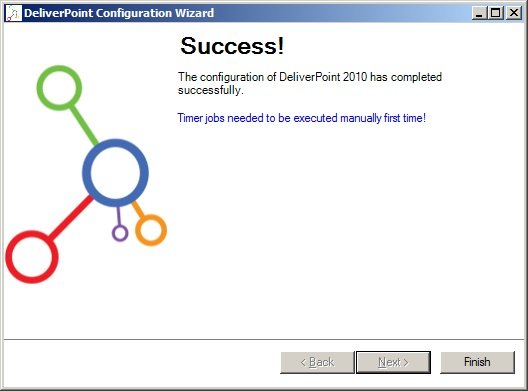

Post your comment on this topic.