Once the New Action form has been submitted, the assigned action item owner will receive a notification in their Pending Tasks prompting them to execute the action item.
The action item owner will also receive an email notification informing them of the assigned task.
Clicking on either the subject in Pending Tasks or the link in the email will direct the user to the Execute the Action form. In this form, users can manage the execution of a specific action.
- Status: This is single-select dropdown field that displays the list of statuses. It allows users to select the current status of the action item.
- Statuses: Not Started, Has Started, In Progress, Completed, or Rejected.
- Statuses: Not Started, Has Started, In Progress, Completed, or Rejected.
- Accordions: The form includes several collapsible sections, known as accordions, which each serve a specific purpose.
- Do You Accept This Action: This is a radio button that allows users to select only one option from a set of mutually exclusive options. It is a mandatory field. Users can choose to either accept or reject the assigned action.
- If Yes is selected, signifying acceptance, a new accordion called Enter Observations and/or Attach Evidence will appear in the form.
- If No is selected, signifying rejection, the Action Refused button will automatically replace the Action Completed button.
- Request an Extension: This button allows users to request an extension for the action deadline.
- If selected, it will reveal the extension request section, where users can input their requested new due date and provide a reason for the extension.
- Send Request: This button allows users to send the extension request to the assigned manager of the action, as determined by the Action Completion Reviewer dropdown in the New Action form.
- The assigned manager(s) will receive the Approve or Reject Extension Request form.
- Cancel: This button allows users to cancel the extension request and hide the section.
- Send Request: This button allows users to send the extension request to the assigned manager of the action, as determined by the Action Completion Reviewer dropdown in the New Action form.
- Extension Request Status Tracking
- Action item owners can monitor the status of their extension requests. There are three possible states:
- Extension Status: Pending indicates that the extension request is awaiting approval.
- Extension Status: Approved indicates that the extension request has been approved.
- Extension Status: Rejected indicates that the extension request has been rejected.
- Extension Status: Pending indicates that the extension request is awaiting approval.
- If selected, it will reveal the extension request section, where users can input their requested new due date and provide a reason for the extension.
- Action Completed: This is a checkbox that, when selected, allows users to mark the action item as completed.
- If selected, the status of the action item will automatically change to Completed.
- Action Completed: This button allows users to submit the completed action.
- If selected, the assigned action item completion reviewer will be tasked with signing off on the action.
- If selected, the assigned action item completion reviewer will be tasked with signing off on the action.
Note: If the action has been classified as an effectiveness check (in the New Action form), the following field will be accessible in the form:
- Effectiveness Check Duration: This is a single-select dropdown field that retrieves the list of predefined durations. It allows users to specify the duration of the effectiveness check.
- Durations are created in the Duration section of Action Item Setting.




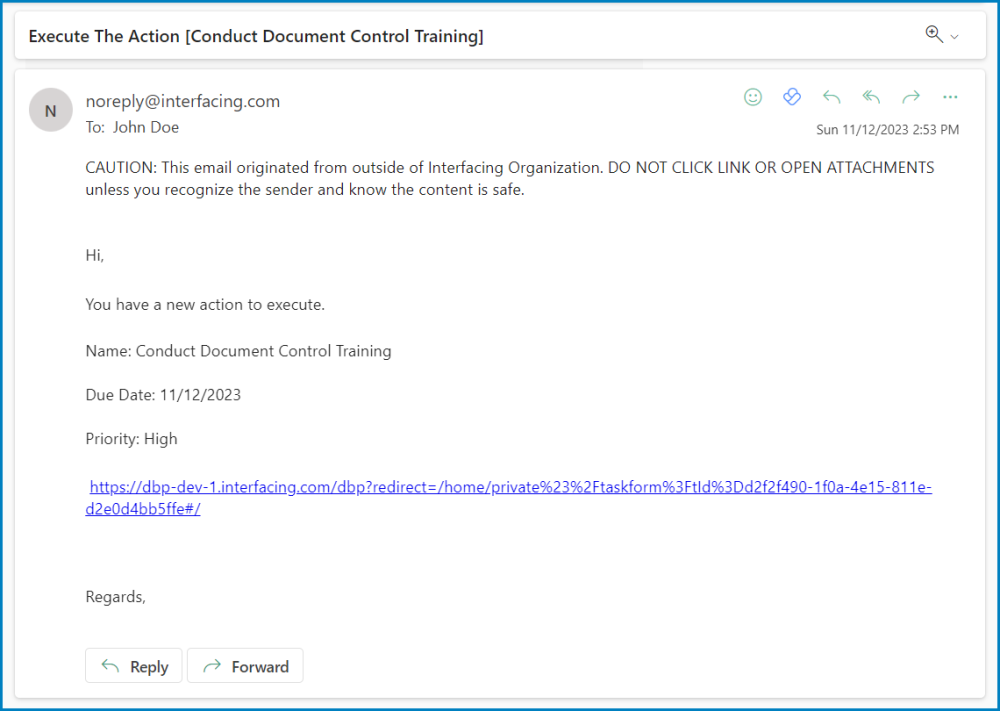
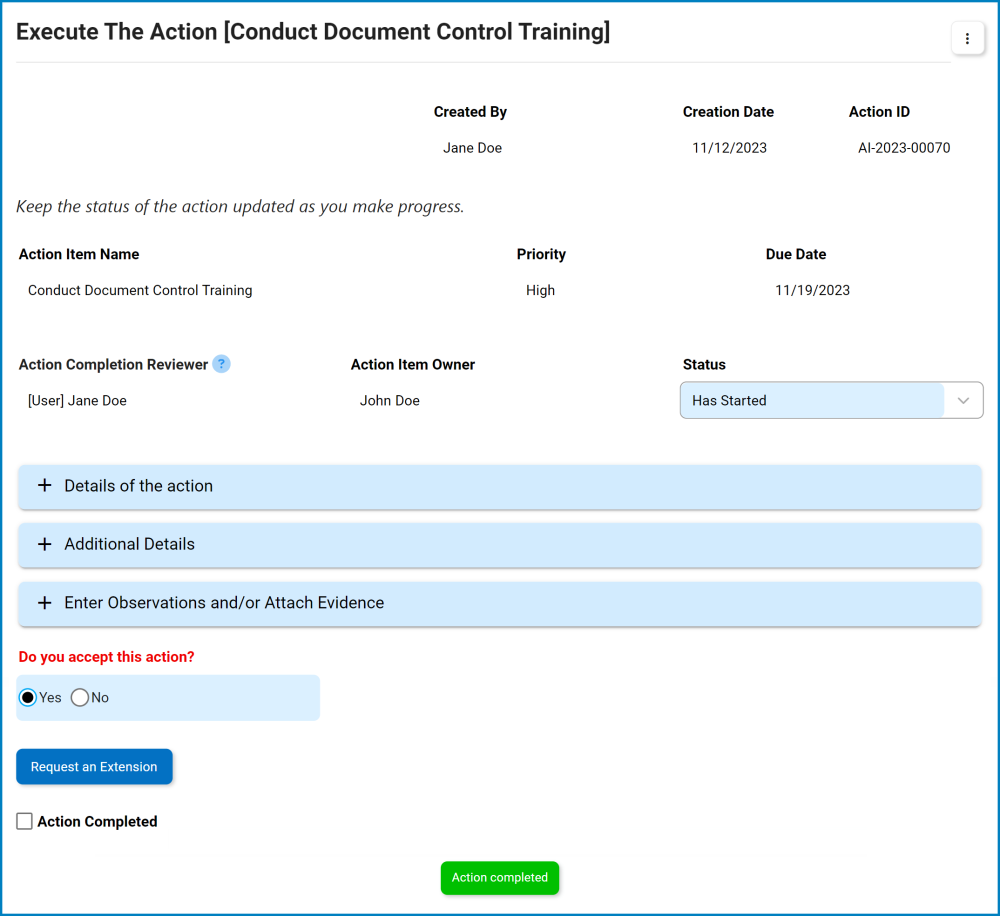
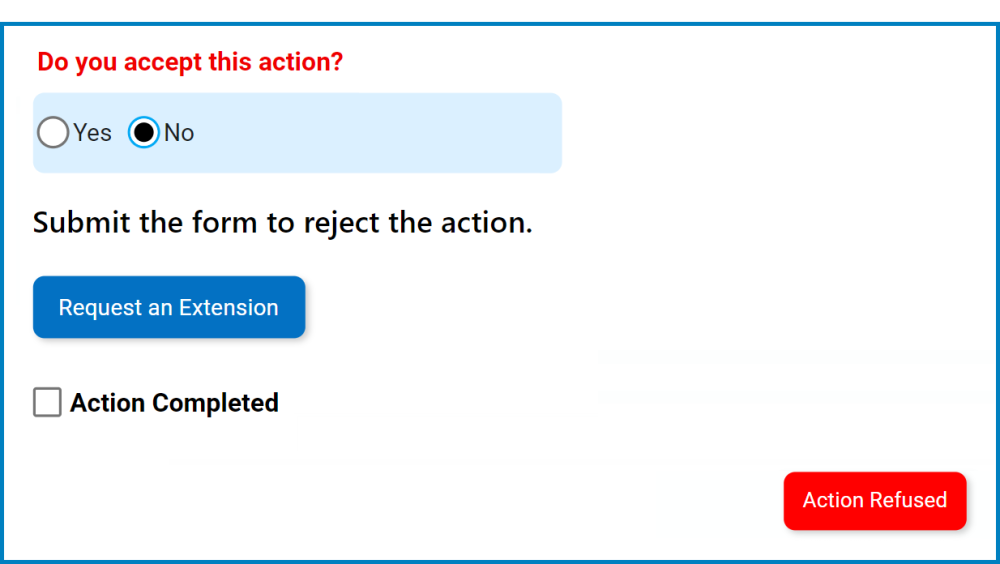
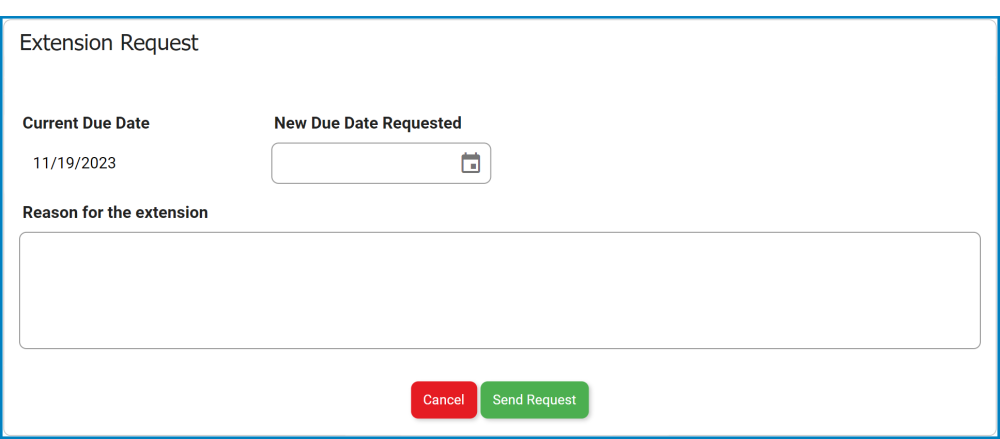

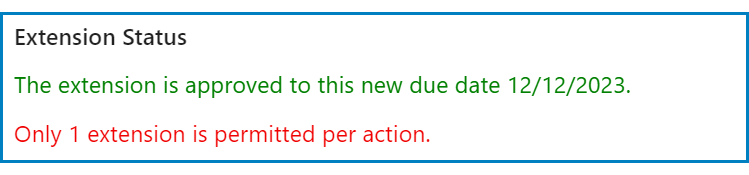
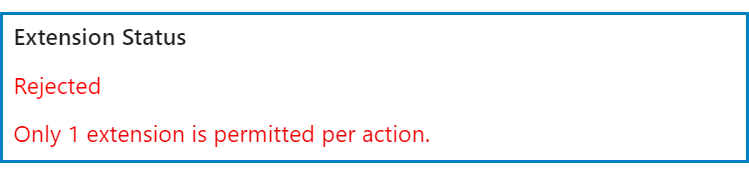
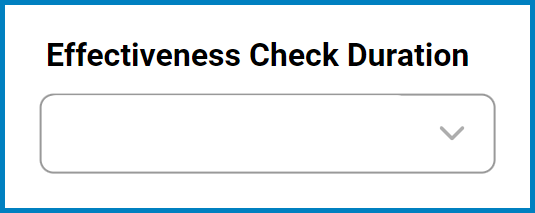
Post your comment on this topic.