• Starten Sie Ihr SAP Business One System
• Loggen Sie sich ein als SAP Business One SuperUser
» Zum Beispiel mit dem manager Account
– Achtung –
Falls das Addon “Beas Manufacturing” von Boyum IT Solutions installiert ist: Beas darf während der Installation von B1ECM nicht gestartet sein – die Installation von B1ECM wird sonst nicht vollständig durchgeführt.
Zu diesem Zweck sollte Beas z.B. auf Startmodus “manuell” gestellt werden. Im Addon-Manager sollte Beas somit als “Verbindung unterbrochen” angezeigt werden.
War Beas bei der Installation gestartet, muss B1ECM deinstalliert und ohne aktives Beas neu installiert werden.
Hinweis zu Verzögertem Start des Addons:
Sollte es gewünscht sein, dass das B1ECM mit Verzögerung startet, so muss vor der Installation eine Konfiguration angepasst werden. Wie dies geschieht steht hier.
Benötigte Dateien:

Wechseln Sie nun zu folgendem Pfad:
• Administration → Add-ons → Add-on-Administration
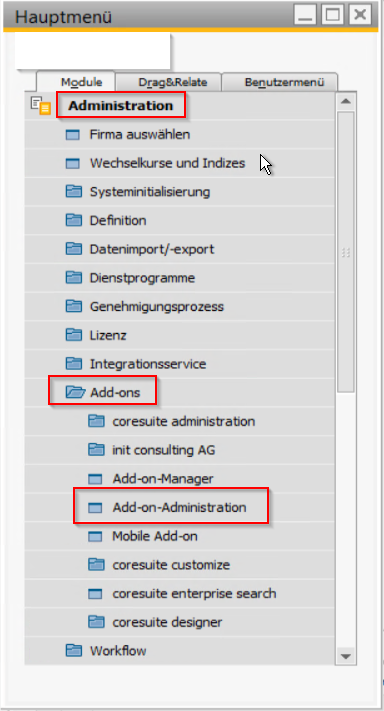
Bleiben Sie auf dem Reiter “Firmeneinstellungen”:
• Benutzen Sie den blauen Link für das vereinfachte Deployment
» Das B1ECM AddOn wird als “lightweight deployment” AddOn ausgeliefert
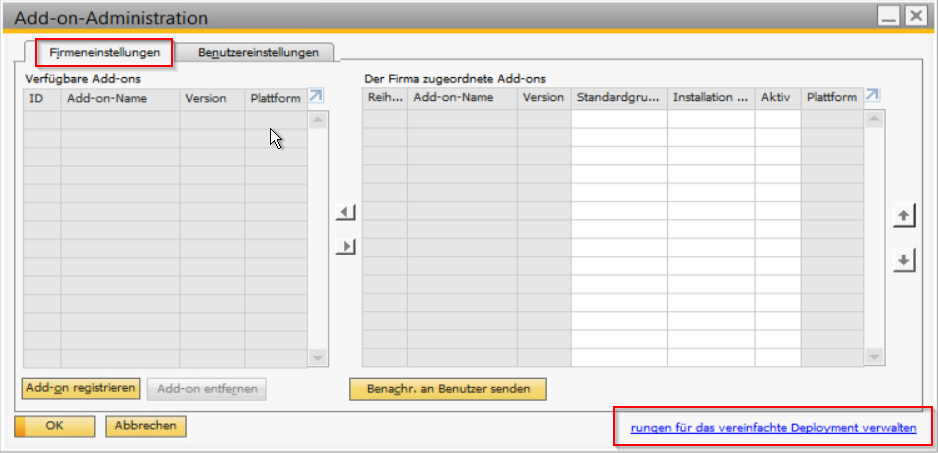
Klicken Sie im Reiter “Erweiterungen” auf “Importieren”:
• Alternativer Pfad → https://sapserver:30010/ExtensionManager/?language=de-DE
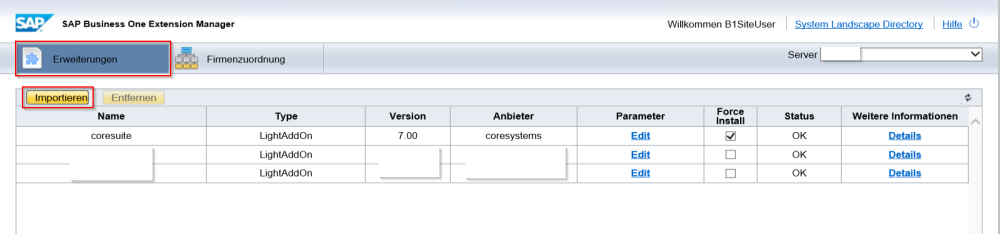
Klicken Sie auf “Durchsuchen”:
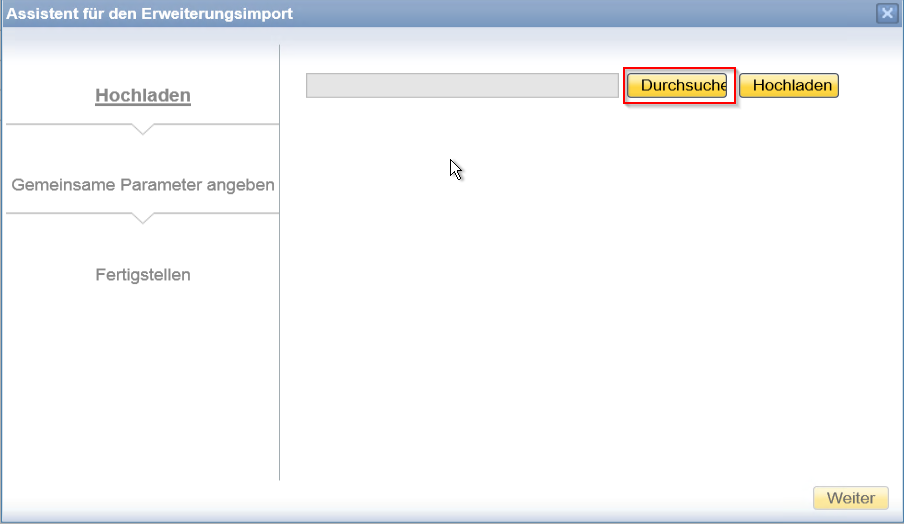
Wählen Sie die .zip-Datei aus & klicken Sie auf “Öffnen”:
• Vorsicht → Laden Sie die .zip-Datei kompakt hoch (Dateien nicht entpacken)
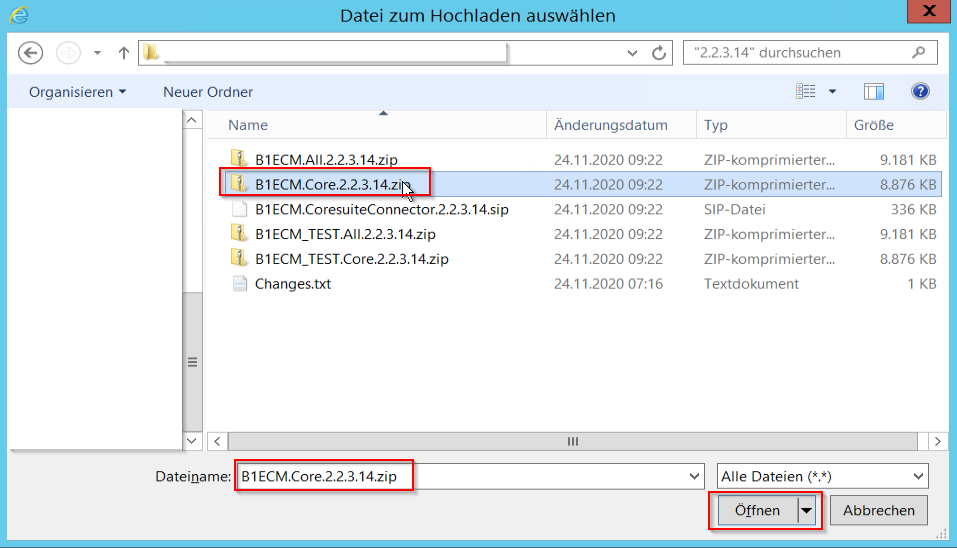
Warten Sie einen kleinen Moment & klicken Sie auf “Hochladen”:
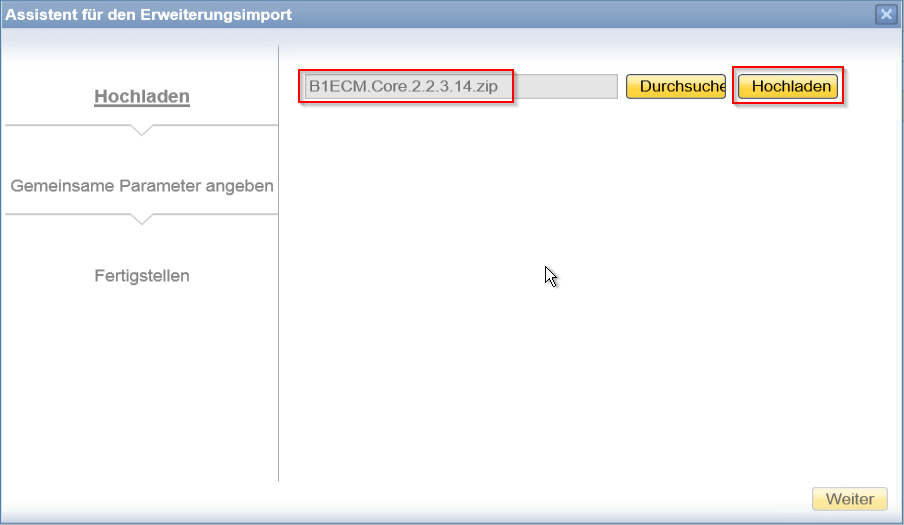
Klicken Sie auf “Weiter”:
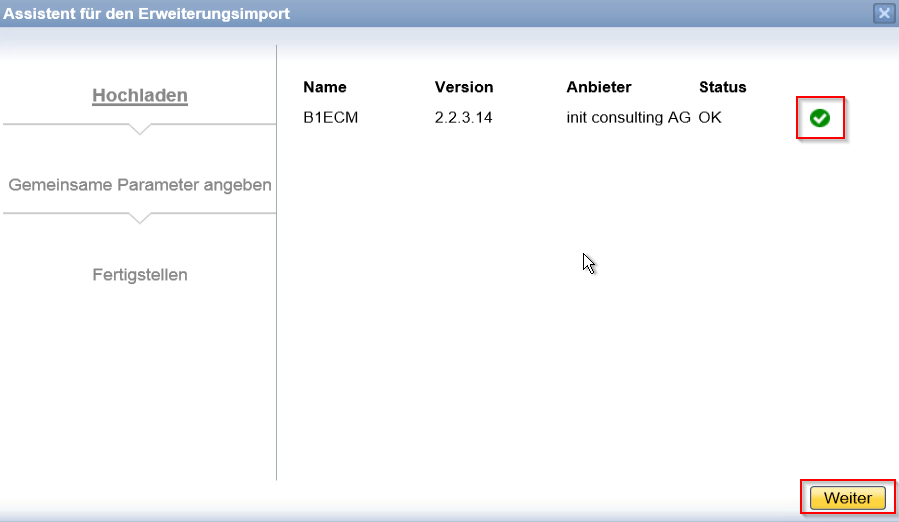
Klicken Sie auf “Weiter”:
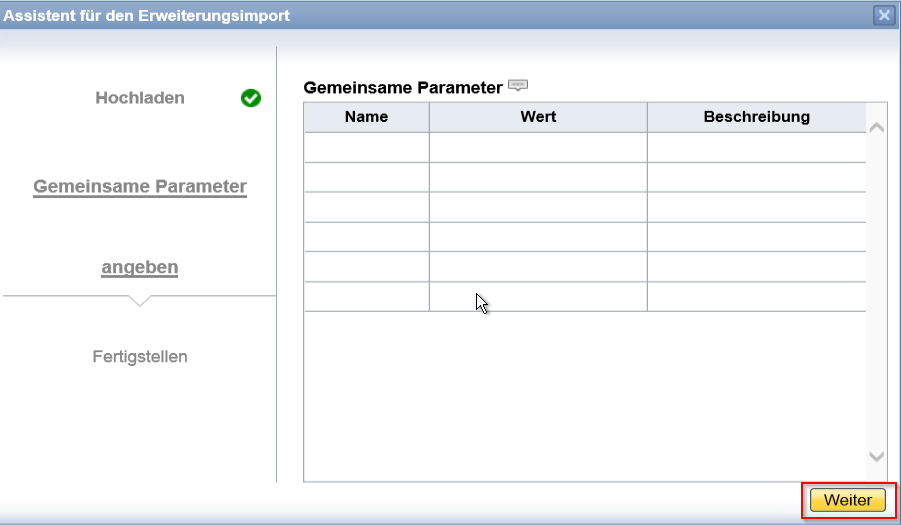
Benutzen Sie den Link zu “Import abschließen und den Assistenten …”:
• Sehen Sie hierzu im nachfolgenden Screenshot → blau markierter Link
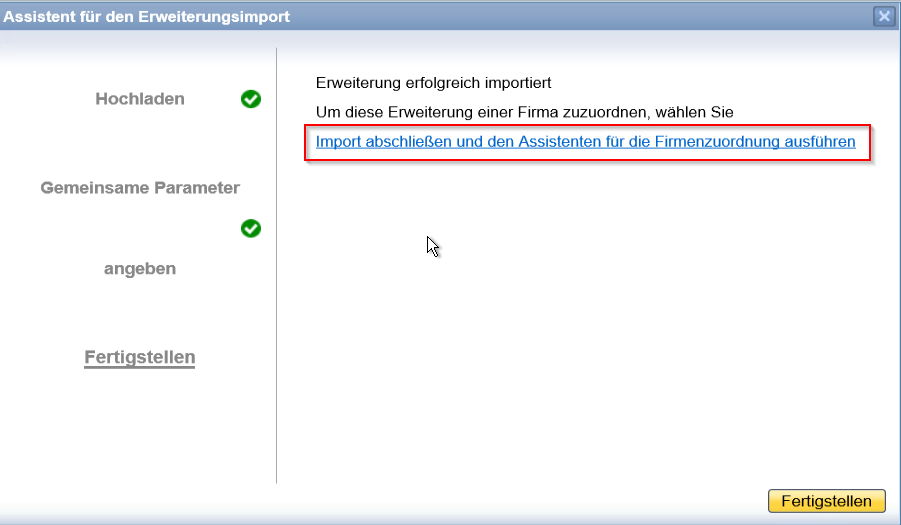
Wählen Sie Ihre Firma / Ihren Mandanten aus & klicken Sie auf “Weiter”:
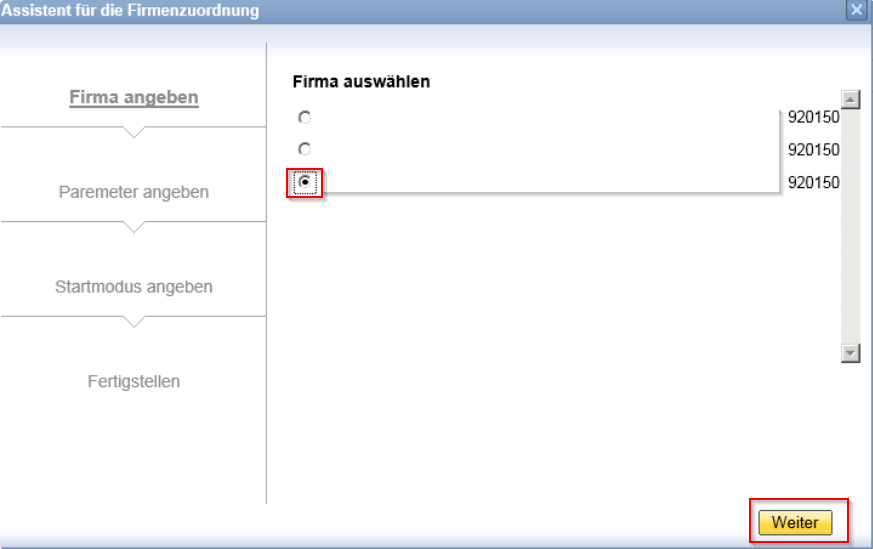
Klicken Sie auf “Weiter”:

Wählen Sie den Standardstartmodus → “Automatic” & klicken Sie auf “Weiter”:
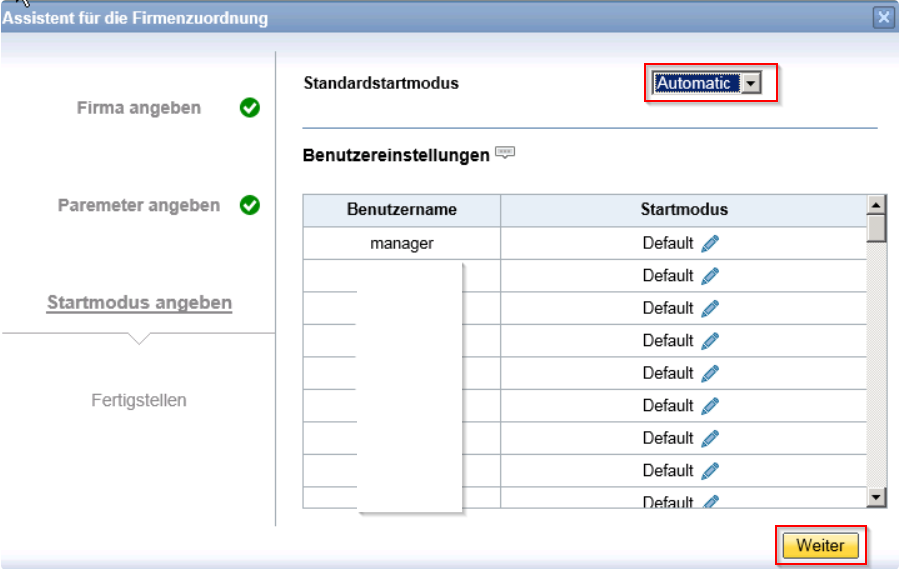
Klicken Sie auf “Fertigstellen”:
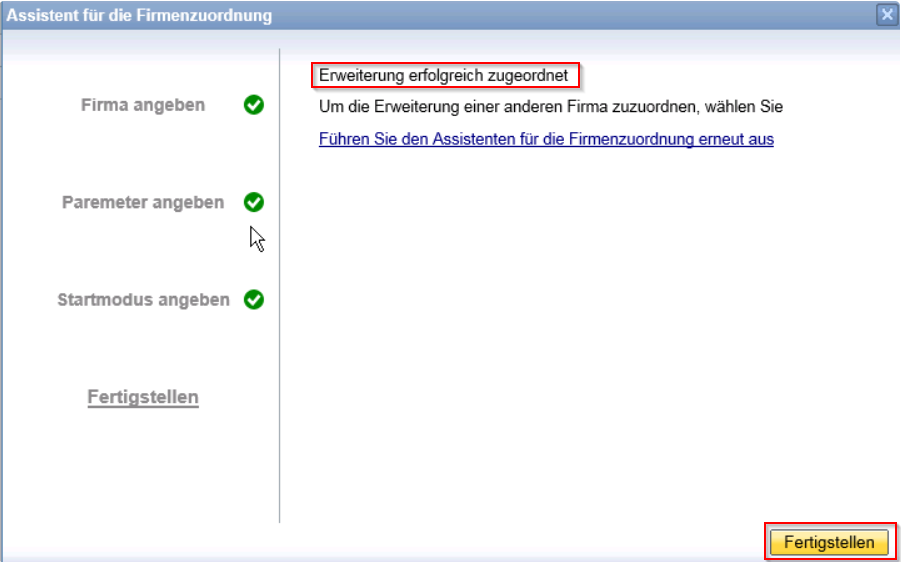
Zusätzliche Konfigurationsmöglichkeit:
• Empfehlung → “Force Install” nicht anhaken
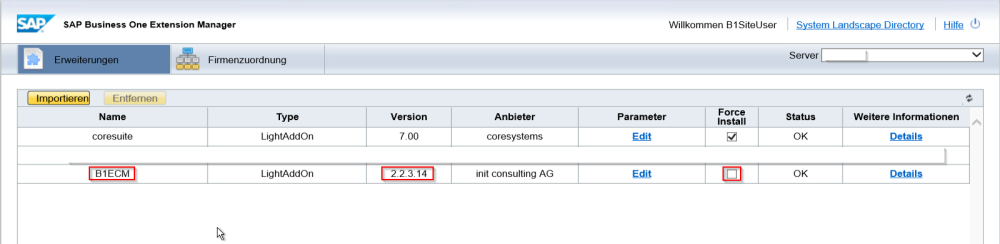
Die Installation des AddOn ist vollständig, sobald folgende Punkte abgehandelt wurden:
» Falls B1ECM bereits 1x lokal installiert nicht “als Administrator” starten
• SAP B1 beenden (falls geöffnet) & SAP Anwendung “als Administrator” starten
• Klicken Sie im folgenden Prozess bei jedem dieser Fenster auf den “Ja” – Button
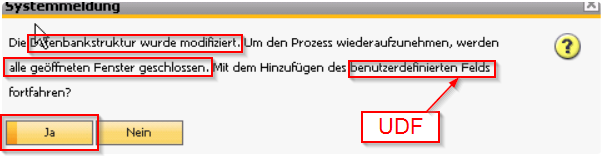
» Bei diesem Neustart von SAP B1 wird das AddOn automatisch installiert
Folgen Sie anschließend dem auf dem Screenshot ersichtlichen Pfad (falls nicht geöffnet):
• Dieser Schritt öffnet das Konfigurationsfenster im nachfolgenden Screenshot
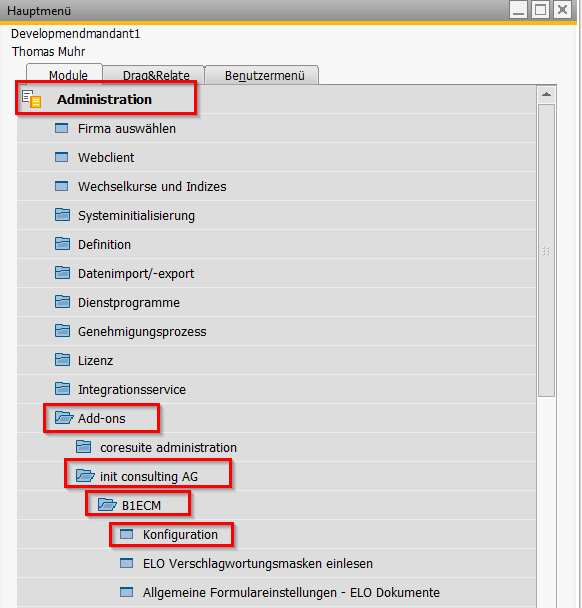
Nehmen Sie danach folgende Einstellungen vor & klicken Sie auf “Hinzufügen”/“Aktualisieren”:
• SAP Datenbankbenutzer → Admin SQL Datenbank
• SAP Datenbankkennwort→ Kennwort des SAP Datenbankbenutzer
• SAP Datenbankport→ Hier bei HANA den Datenbankport eintragen
• IX URL → Adresse / URL der IX – Verbindung
• IX Benutzer → ELO Service (alternativ: User für den ELO Service)
• IX Kennwort→ Kennwort des IX Benutzers
• ELO Webclient-URL → URL für den ELO WebClient, sofern in Verwendung (Template: http://ELOSERVERNAME:WebClientTomcatPort/ix-ELODATENBANKNAME/plugin/de.elo.ix.plugin.proxy/web/#/archive/)
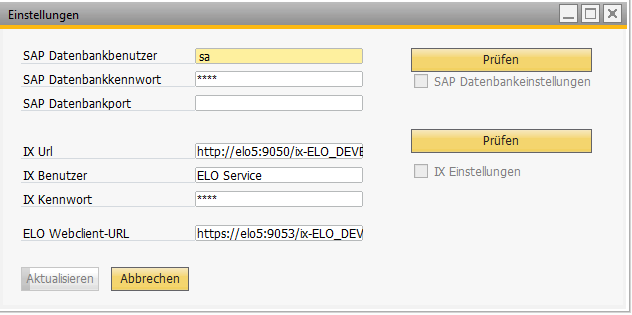
- Port bei HANA:
Klicken Sie nachfolgend auf “Ok”:
• Beenden & starten Sie SAP B1 neu → diesmal nicht “als Administrator”
» Verschlagwortungsmasken in ELO werden angelegt, sehen Sie hierzu den Hinweis
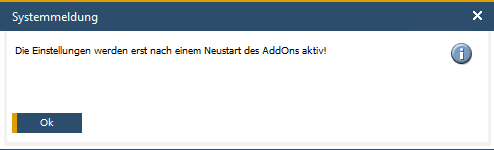
Bei auftretenden Problemen empfiehlt sich ein wiederholtes neu starten des SAP Clients:
• Führen Sie hier bei jedem Mal folgende Prozedur durch:
→ SAP B1 beenden → Task – Manager → Prozesse SAP & B1ECM beenden
→ SAP B1 neu starten (nicht “als Administrator”)
Achtung:
Wenn nachträglich SAP B1 “als Administrator” gestartet wurde, kann dies
dazu führen, dass die Ablage über die DropZone nicht funktioniert.
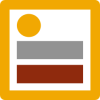

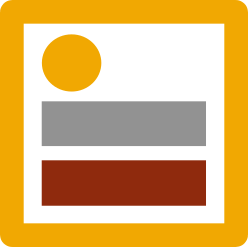
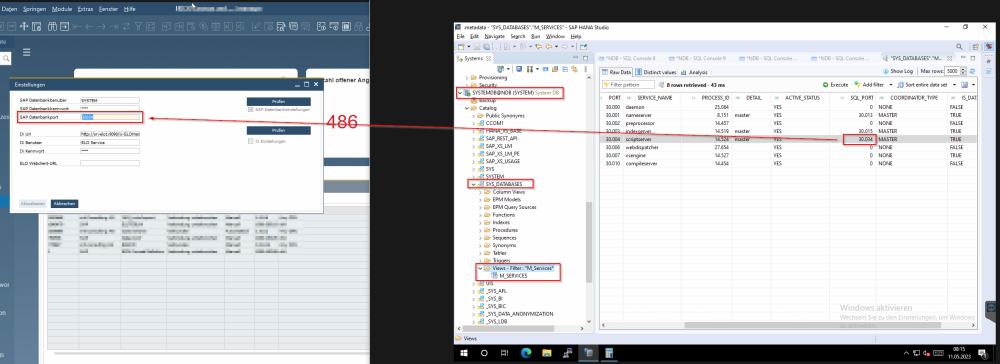
Hinterlasse einen Kommentar.