All movie files are converted automatically to a format that Hippotizer can play back. This process, called Transcoding is handled by media manager. Clips are converted to one of four internal Codecs:
Each codec offers strengths and weaknesses; it is best to consider the specific requirements of the production when choosing which codec to use.
General Encode Settings
Many settings in Media Manager apply to all content regardless of which Codec is selected:
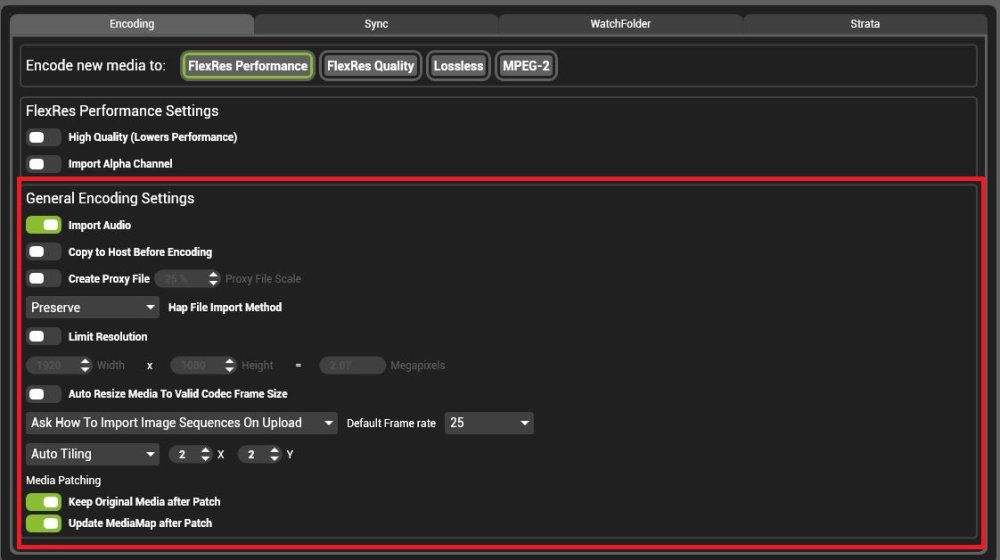
Import Audio:
If enabled, audio attached to clips will be encoded as well. If the source is an image sequence and an audio file is present in the folder with the same name as the sequence, then the audio file will be attached to the encoded clip.
| Please Note: Separate audio clips can be associated with image sequences to do this, place the audio file in the same folder as the target image sequence when it is encoded.Take care to ensure the resulting video clip is the same length as the audio file. |
Copy to host before Encoding:
If enabled media is copied to the local machine before encode. This is not recommended as it will create an extra copy operation and consume drive space.
Create Proxy
If enabled a smaller version (a proxy) of each media file will be created and saved in addition to the full resolution media. Proxy media is useful when using a visualiser to simulate larger multi-Hippotizer systems. Each mix can be set to use proxy or full resolution content with the pin UseProxyMedia under mix controls.
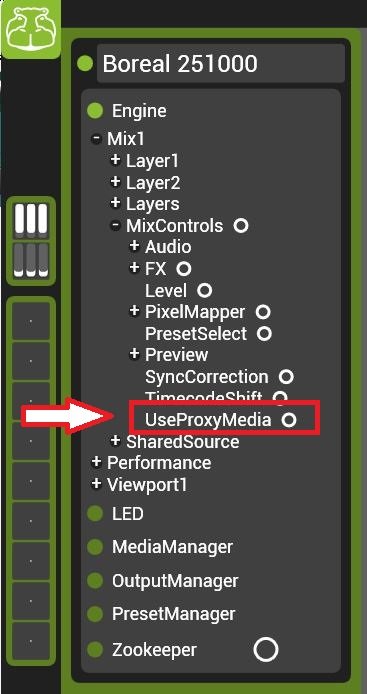
HAP File Import method
Files encoded directly to HAP can be encoded to Hippotizer with little or no transcode saving significant time in media ingest. To do this, files must be rendered directly to HAP.
| Please Note: Rendering to HAP can itself be a slow process, especially in QuickTime. If you are using PC based AfterEffects or Nuke it will be faster to use FlexRes plugins to render directly to FlexRes. |
Any HAP files that are then encoded will follow the chosen transcode method:
Preserve: The fastest method: files are copied straight to the media library.
Repack: Files are re-wrapped but not transcoded. This is still fast, but may improve playback compared to normal HAP files.
Transcode: Files are re-encoded with the FlexRes wrapper applied.
Limit Resolution
If enabled will downscale all encoded media to the desired resolution. The limit resolution values must respect the limits of the target codec; so for FlexRes Performance it must be divisible by four in height and width.
Auto Re-size media to valid codec size
If enabled, content that is not within the resolution limits of the selected codec will be automatically resized to work. Otherwise the content will fail to encode.
| Please Note: Content will be cropped to fit. So a clip that was originally 1922 × 1080 would encode to 1920 × 1080. This slightly changes the aspect ratio so may not be desirable. |
Ask how to Encode Image sequences
When files in the same folder to be encoded are detected as a series of images with sequential numbers in the name, Media Manager will assume they are image sequences and act accordingly. By default, it will ask the user to confirm that it is an image sequence instead of a series of discrete images to be encoded.
Default Frame Rate
The frame rate of the resulting clip when an image sequence is encoded.


Post your comment on this topic.