Bleach Bypass
Bleach bypass is a technique originating in film processing, where the bleaching step was completely or partially skipped during development. Bleaching typically serves the purpose of removing silver emulsion from the film. The result is a dramatic image with high contrast and low saturation.
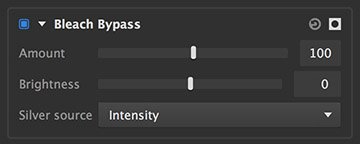
- Amount: Defines how much of the original image you see in relation to the bleach bypassed image. Higher values show more of the processed image, and less of the original.
- Brightness: Bleach bypass can sometimes make the image darker than desired. This control lets you adjust the brightness to compensate.
- *Silver source:*Choose which channel of the original image is used to generate the bleach bypass effect. Each option will give subtle differences, depending on the colors present in the image.
- Luminosity: Colors are mapped to grayscale values based on their perceived brightness to the human eye.
- Lightness: Colors are mapped to grayscale values based on their brightness relative to a similarly illuminated white.
- Intensity: Colors are mapped to grayscale values based on the average of the RGB components.
Pixelate
Takes the image and applies an effect which looks like it was lower resolution and has been dramatically increased in size. Common use cases for it include hiding the identities of faces or number plates on cars.
- Size: Determines how big you want each pixel to be. It will then take the average color of the original pixels that was below them.
- Use original alpha: Allows you to not pixelate the alpha channel, but instead use the original alpha. This is useful if you want to pixelate the edges of say text.
Here is an example of the effect in action on a photo:
In the example below you will see pixelate applied to two pieces of text. On the left the Use original alpha is on. This means it will not pixelate the alpha channel and since the text has a solid color you do not see any difference over the original text. On the right you will see it with the Use original alpha off meaning it will pixelate the alpha channel and the edges of the text get pixelated as a result:
Threshold
Converts the image to a two-tone color scheme, by colorizing the darkest areas to one color, and the brightest areas to another color.

- Channel: Choose the image channel that will be used to calculate the threshold.
- Threshold: Select the tonal value at which the split between the two colors will occur. Areas darker than the threshold will be filled with the shadow color. Areas brighter than the threshold will receive the highlight color.
- Transition: Softens the transition from one color to the other, centered at the threshold value.
- Median: Averages the values of the layer contents, to reduce noise in the transition area created by fine detail or contrast.
- Shadow Color: Choose the color that will be assigned to areas below the selected threshold. Click the swatch to open a color picker.
- Highlight Color: Choose the color that will be assigned to areas above the selected threshold. Click the swatch to open a color picker.
- Blend mode: Choose the blend mode that is used to blend the results of the threshold onto the layer.
- Blend opacity: Adjust the opacity of the rendered threshold effect. Reducing the value will allow more of the underlying layer to be visible.
Need more help with this?
Don’t hesitate to contact us here.
