Directional Blur
This effect blurs the image in a specific, user-defined direction.
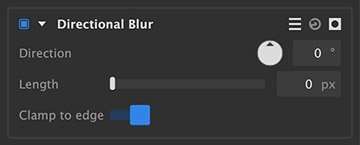
- Direction: Turn the dial to indicate the direction in which the image should be blurred. The current angle is indicated in the readout next to the dial.
- Length: Sets the distance, in pixels, that each pixel of the image will be blurred.
- Clamp to edge: When enabled, this option ensures that the edges of the image do not become semi-transparent when the blur is rendered.
Gaussian Blur
A simple blur which blends each pixel with the pixels surrounding it on all sides, to a radius defined by the user.
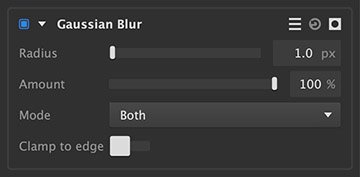
- Radius: Sets the range, in pixels, of the blur. A radius of 10, for example, means that each pixel will have its color value averaged with all value of all pixels within a 10 pixel radius.
- Amount Adjusts the balance of the blurred image and the source image. An amount of 100% shows only the blur, and an amount of 0 shows only the original image.
- Mode: Sets the orientation in which the blur is calculated.
- Both: The default option, which blurs the image both horizontally and vertically
- Horizontal: Blurs the image left to right, calculating the blur based only on the values of other pixels to the left and right.
- Vertical: Blurs the image top to bottom, calculating the blur based only on the values of other pixels above and below.
- Clamp to edge: When enabled, this option ensures that the edges of the image do not become semi-transparent when the blur is rendered.
Rotational Motion Blur
A simulated motion blur, based on rotational movement of the layer.
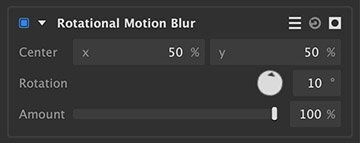
- Center: Sets the center point around which the blur will rotate. The center is also identified on the viewer as a white circle, which can be dragged to set the center position.
- Rotation: Set the number of degrees to which the image will be blurred.
- Amount: Adjusts the balance of the original image and the blurred image. Reducing the Amount will reveal more of the source image.
Surface Blur
Surface Blur locates edges within the layer, and applies a blur to the areas between the edges, while leaving the edge detail intact.
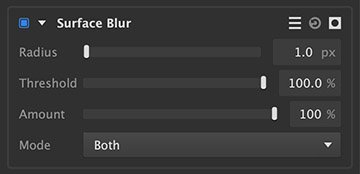
- Radius: Sets the range, in pixels, of the blur. A radius of 10, for example, means that each pixel will have its color value averaged with all value of all pixels within a 10 pixel radius.
- Threshold: Sets the level of contrast required for an edge to be recognized. Lower threshold setting will retain more of the original detail.
- Amount: Adjusts the balance of the original image and the blurred image. Reducing the Amount will reveal more of the source image.
- Mode: Sets the orientation in which the blur is calculated.
- Both: The default option, which blurs the image both horizontally and vertically
- Horizontal: Blurs the image left to right, calculating the blur based only on the values of other pixels to the left and right.
- Vertical: Blurs the image top to bottom, calculating the blur based only on the values of other pixels above and below.
Zoom Blur
This effect works by blurring the image outward from a specified center point. It creates a similar effect to quickly extending a zoom lens during an exposure.

- Amount: Sets the length of the blur, as a percentage of the source image size.
- Center: Sets the center point from which the blur will emanate. The center is also identified on the viewer as a white circle, which can be dragged to set the center position.
- Clamp to edge: When enabled, this option ensures that the edges of the image do not become semi-transparent when the blur is rendered.
Last modified:
16 July 2019
Need more help with this?
Don’t hesitate to contact us here.
