HitFilm includes a huge library of built-in effects. Each individual effect is explained in greater detail in this section of the user guide. In HitFilm Pro, you can also install compatible OpenFX plugins from other developers. All of the available effects can be accessed through the Effects panel, the Effects menu, or the insert menu.
All effects, presets, and transitions are available through the Effects Panel:
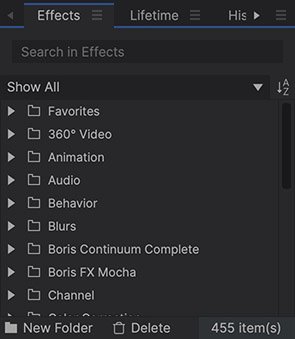
The Effects Menu, in the top menu bar, provides access to effects only:
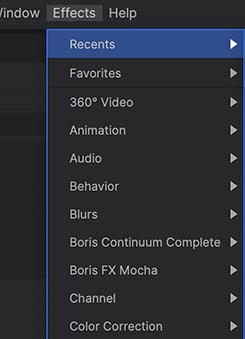
The Effects Insert Menu is accessed by clicking the green plus icon next to Effects, in the controls panel for the currently selected clip:
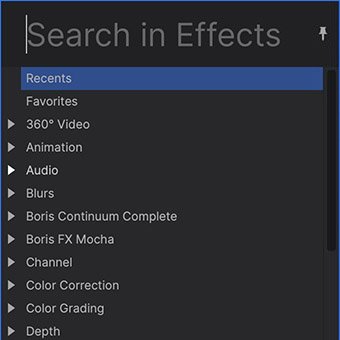
The effects in HitFilm are organized topically into folders. The Effects panel also lists your created presets. See the Presets chapter for more information.
Adding Effects
Most effects are used by adding them to an clip on the timeline. There are multiple ways to do this:
- Drag and Drop: Drag an effect from the effects panel onto a clip, and drop it.
- Double-click: Double-click an effect in the effects panel to add it to the currently selected clip.
- Effects Menu: Open the Effects menu on the top menubar and select any effect to add it to the currently selected clip.
- Insert Menu: In the Controls panel, click the green plus icon next to Effects to open an Insert menu where you can select effects for use.
- Search: The dynamic search box at the top of the insert menu will automatically update the list as you type, so you can quickly locate the effect you need.
- Pin: At the top right of the insert menu is a pin, which pins the menu open. This allows you to select multiple effects, and apply them all to your layer at once.
Searching for Effects
If you are looking for a specific effect and know its name, you can type it into the Search bar. As you type the list will be instantly updated to display relevant results.
You can also filter the list to show specific types of effect using the Show All menu.
Controlling Effects
Effects are added to clips and layers by dragging them from the Effects panel onto the chosen clip.
You can then customize the effect in the Controls panel, or directly on the timeline when working in a composite shot.
To make changes to an effect, first select the relevant clip or layer on the timeline. Its properties will be displayed in the Controls panel, with all applied effects listed in the effects section.
You can expand the effects section and individual effects to reveal more controls and details.
Clicking once on a property lets you type in a new value. Dragging on a value increases or decreases it.
Presets
HitFilm contains two types of presets.
Plugin Presets
Plugin presets are built into individual effects, and can be accessed through the Preset menu in the controls for most effects. They only impact the effect they are contained in.

Not all effects have a preset menu, and the number of presets available will vary from one effect to the next. Select any preset from the menu to apply it to the effect. You can quickly try different presets to find the one best suited to your project.
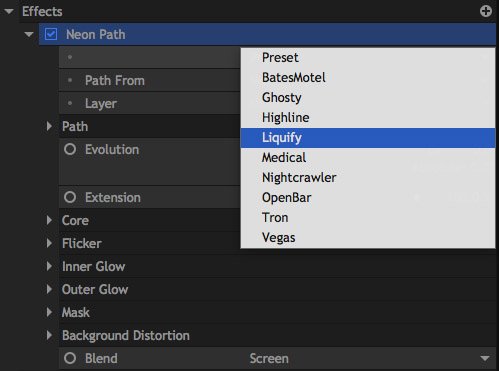
Presets
Standard Presets can be created for 3D effects and combinations of 2D effects.
Presets store your chosen settings so that you can quickly recreate them elsewhere in your project or even in completely different projects. To learn more about creating and using presets, see the Presets page.
Transitions
The Effects library also contains Transitions. Transitions provide interesting ways to blend from one clip into the next and can only be used on the editor timeline.
You can drag transitions from the Effects panel onto the timeline. Transitions need to be applied to the start or end of a clip, or between two adjacent clips. A green indicator will show where the transition will be placed.
Once you have applied a transition it can then be selected on the timeline. The selected transition’s properties can be adjusted in the Controls panel.
See the Transitions page for detailed information on the different transitions.
