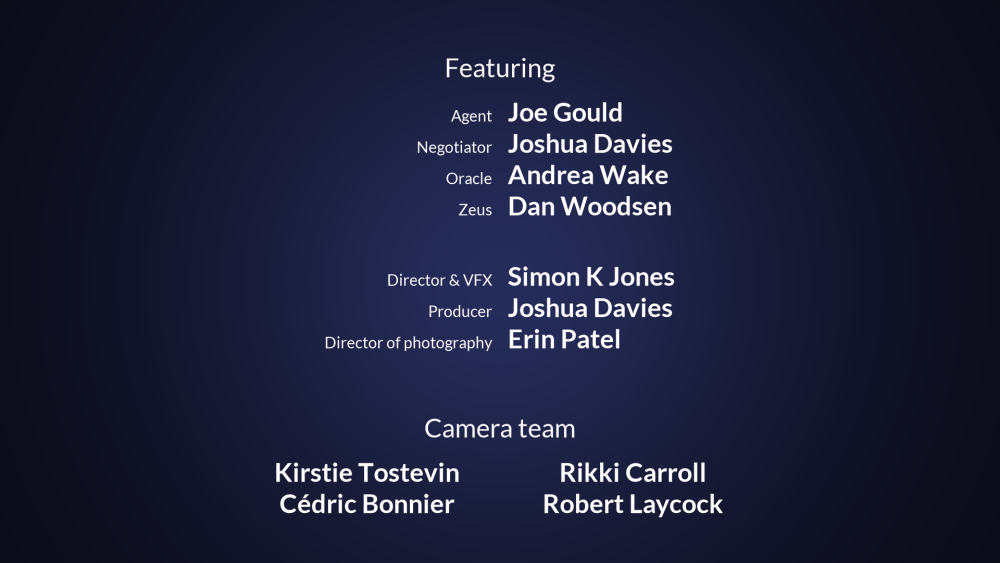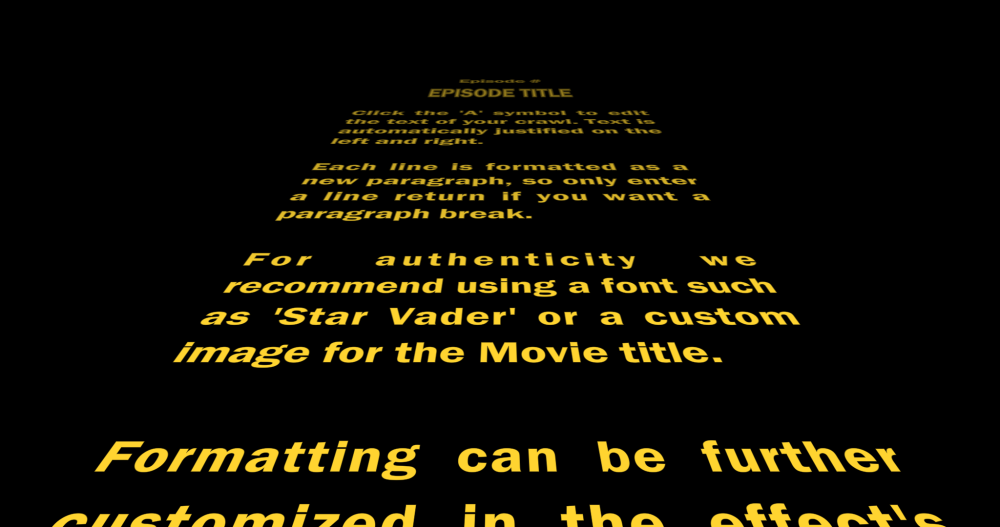HitFilm Pro offers a variety of tools for creating text and titles.
- Text Tool: The Text Tool can be used to generate text directly on the viewer. In composite shots, this text can be converted to 3D, and can interact with HitFilm’s 3D lights and cameras.
- Text Effect: The Text Effect allows you to quickly generate text by applying the effect to a Plane or other media clip.
- Boris 3D Objects: Allow you to generate complex 3D titles with a fine degree of control.
- Specific Text Effects: Several other effects such as End Credits Crawl and Pulp Sci-Fi Title Crawl are designed to simplify the creation of specific text clips.
HitFilm’s own tools provide a very fast workflow for simple text, while Boris 3D Objects generates provides a greater level of control for refining the quality of animated 3D text shapes.
The Text Tool
The built-in Text Tool is excellent for creating custom text directly on the viewer. You can use this tool to create text on any timeline in HitFilm.
Text on the Editor
To create text on the Editor timeline:
- Select the Text tool on the Viewer.
- Click on the Viewer where you want the text to appear.
- Enter your text.
A new Text clip will be created on the timeline at the playhead location. If there is already media on the timeline at the playhead location, the text will be created on a new track and placed above the existing media.
Text in a Composite Shot
There are several ways to create a text layer.
- New Layer: Open the New Layer menu on any composite shot timeline and select Text. This creates a cursor at the center of the Viewer, and you can immediately type in your text.
- Text Tool: Select the Text Tool, and click on the Viewer where you want to add your text.
- Text Box: For creating paragraph text. Select the Text tool, and click-drag on the Viewer to create a text box. As you enter text into the text box, the text will auto-wrap to a new line when it reaches the edge of the box.
Editing Text
You need to have the Text tool selected in the Viewer to edit text.
With the Text tool selected, only text layers will be highlighted in the Viewer. Drag to select the text you wish to edit, then begin typing. You can select text and move the cursor as you would in an ordinary text application.
When a text box is used, the text you enter will automatically wrap to the next line. when using an open text layer, line breaks must be entered manually using the Enter key.
The shape and size of a text box can be adjusted by dragging the handle on its bottom-right corner when the Text tool is selected. The text will automatically update as the text box is changed.
The Text panel is where you control text properties such as size and font. The text panel affects the currently selected text and any text you’ll create in the future. If you want to change the attributes of existing text, make sure you have it selected in the Viewer with the Text tool.
Character
The character properties are as follows:
- Font Name: Lists all the compatible fonts available on your computer.
- Font Weight: If your selected font includes different weights (Bold, Light, Italic, etc.), you can select your desired weight here.
- Size: Sets the font size, to control the size of your text. In general, if you want to enlarge your text, it is better to increase the font size rather than increase the layer Scale above 100%.
- Line Spacing: Defines the vertical spacing between each line of text.
- Character Spacing: Sets the horizontal spacing between each individual character.
Outline: You can add multiple outlines to your text. Click the + Outline button to add a new Outline. New controls will be displayed for each outline created, including Thickness (in pixels) and Color. See the page dedicated to The Text Panel for full details.
Paragraph
The alignment of text can be adjusted using these controls. The first set of controls works for both open text layers and text boxes. For open text, each line can be aligned independently, so if you want to apply a specific alignment to multiple lines, make sure to select them all first.
- Left Alignment: Aligns the left edge of the text to the X position of the layer, for open text layers, or to the left edge of the text box, for text boxes.
- Center Alignment: Aligns the center of the text to the X position of the layer, for open text layers, or to the center of the text box, for text boxes.
- Right Alignment: Aligns the right edge of the text to the X position of the layer, for open text layers, or to the right edge of the text box, for text boxes.
For text boxes, additional justified alignment options are available.
- Left Justify Alignment: Adjusts the spacing between words in each line so that each line fills the complete width of the text box. The final line of the paragraph will be aligned to the left.
- Center Justify Alignment: Adjusts the spacing between words in each line so that each line fills the complete width of the text box. The final line of the paragraph will be center aligned.
- Right Justify Alignment: Adjusts the spacing between words in each line so that each line fills the complete width of the text box. The final line of the paragraph will be aligned to the right.
- Justify Alignment: Adjusts the spacing between words in each line so that each line fills the complete width of the text box. If the final line of the paragraph has only a single word, it will be aligned to the left. If there are multiple words, the final line will be justified like all other lines.
- Top Alignment: Aligns the top of the first line of text to the top of the text box.
- Middle Alignment: Centers the paragraph vertically within the height of the text box.
- Bottom Alignment: Aligns the bottom of the last line of text to the bottom of the text box.
- Left Indentation: Indents the text from the left side of the text box, effectively creating an empty margin on the left side.
- Right Indentation: Indents the text from the right side of the text box, effectively creating an empty margin on the right side.
- First Line Indentation: Indents only the first line of each paragraph, to define the start of paragraphs and create a standard paragraph layout. Negative values will shift the line to the left. This property is available for both open text layers and text boxes.
- Top Indentation: Indents the text from the top of the text box, effectively creating an empty margin above the text.
- Bottom Indentation: Indents the text from the bottom of the text box, effectively creating an empty margin below the text.
- Gap Before Paragraph: Creates a gap above the line break defining the start of the current paragraph, to separate it from the precending paragraph. This does not affect the first paragraph in the text box. This setting can be edited per paragraph, and is available for both open text layers and text boxes.
- Gap After Paragraph: Creates a gap below the line break defining the end of the current paragraph, to separate it from the following paragraph. This does not affect the first paragraph in the text box. This setting can be edited per paragraph, and is available for both open text layers and text boxes.
Animating Text
If you have the Viewer Select tool selected you can transform the text layer like any other layer in the viewer, with full rotation and position controls.
3D Text
Text layers can be converted to be 3D objects that integrate directly into HitFilm Pro’s 3D compositing environment. By converting the text layer to 3D, you can make it a 3D plane that can be rotated on the X, Y, and Z axes. By adding Geometry effects and adjusting the Materials, you can transform it into an actual 3D object which can be illuminated by Lights.
- Geometry
- Convert the Text layer to 3D.
- Apply the Extrude Geometry effect to the text layer. (For full details on the Geometry effects, see the Geometry Effects page.)
- Materials
In the Materials you can adjust how the text layer is affected by 3D lights you add to your scene. You can also apply an Environment Map to text, so that the text can receive specular or diffuse reflections from a specific layer on your timeline, or from the entire composite shot which contains the text.- Open the Materials controls for the Text layer, and enable Receives Ambient Occlusion and Casts Ambient Occlusion.
- Open the Environment Map menu and select Use Composite Shot. This will apply all other layers in the composite shot as an environment map. If you have a single layer you prefer to use, you can select it instead.
- Adjust the Specular Reflectivity and the Diffuse Reflectivity to control how much of an impact the Environment Map has on your layer.
The Text Effect
The Text effect lets you quickly generate text on any timeline, including the Editor. To add Text, drag the Text effect from the Effects panel onto a Plane, an image, or a video clip, to add text to that clip. Open the controls for the effect in the Controls panel, and then click the A icon displayed to the right of the Text property. This will open the Edit Text dialog, where you can enter the text you wish to add to the layer. Once you are finished editing the text, click the OK button to close the Edit Text dialog and apply the changes. You can then edit the text and further customize the effect in the Controls panel, or directly on the timeline when working in a composite shot.
Full details of the Text effect controls are available on the Generate page of this manual.
Boris FX 3D Objects
This is available in the Effects library and can be applied like any other effect. You will usually want to apply the 3D Objects effect to a plane or grade layer, which can then serve as a host.
For details on using Boris FX 3D Objects, see the Boris documentation included with the plugin. To access the help, click the Help button in the plugin’s main controls.
The Boris plugin features its own lighting and camera controls, which allow you to create three dimensional, illuminated text clips, even on a 2D timeline. If you are working in a 3D timeline, however, you can set Boris to use HitFilm’s native lights and camera, so the Boris text is integrated into HitFilm’s Unified 3D workspace. You can use either the built-in Boris lights or HitFilm’s native light layers, or use both together.

- Use Comp Lights: allows the Boris text to use HitFilm’s native light layers, and is disabled by default.
- Use Built-in Light: illuminates the text with the lights included in Boris. One light is enabled by default, but you can have up to three lights in your Boris Text effect, by enabling the tickboxes for additional lights.
- Use Comp Camera: overrides the built-in Boris camera, and displays the text based on its 3D position relative to the active HitFilm camera layer. By default this option is off, and the camera built into Boris is used to display the text.
You can also find the Boris FX documentation installed on your computer here:
Windows: C:\Program Files\Boris FX, Inc\Boris Continuum Complete OFX 10.0\Documentation
Mac: Library/Application Support/BorisFX/BCC OFX 10/Documentation
End Credits & Text Crawl Effects
The end credits and text crawl effects provide a very rapid way to generate text. More details can be found in Generate.