HitFilm Pro is a powerful 2D and 3D compositor. Most of your extensive compositing work is carried out using composite shots, layer-based timelines which are designed specifically for that purpose. You can find out more about advanced compositing here.
The editor timeline also includes simpler compositing capabilities, useful for picture-in-picture, fades, blends and static visual effects.
Using Multiple Tracks
Multiple tracks can be used to combine multiple video clips on the same frame.
Higher tracks will be rendered on top of lower tracks.
To find out more about using tracks see Audio and video tracks.
Once you have more than one track you can place clips at the same time position. If the clips are all the same resolution you will only see the top clip, which is when you use transforming, effects or blending to composite them together.
Transforming Clips
Clips can be transformed on the editor timeline, meaning you can change their position, scale and rotation. This is useful for creating simple picture-in-picture, such as during a presentation or news-style broadcast.
To transform a clip, first select it on the timeline. You can then control it in the Viewer or Controls panel.
In the Viewer you will see a transform widget:
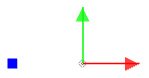
Dragging on the arrow will move the clip on the horizontal or vertical, while dragging on the blue square will rotate it. You can also click anywhere else on the clip to move it freely.
At the 4 corners of a clip are handles which can be dragged to resize it. Holding SHIFT maintains the aspect ratio, while holding ALT (OPT on Mac) rotates the clip.
The Controls panel provides fine control over the clip’s transform properties:

Clicking once on a property lets you type in a new value. Dragging on a value increases or decreases it.
You can also apply simple transformations using the clip’s menu on the timeline. This is an easy way to resize the clip to fit the frame or be centered.
Anchor Points
Every clip has an anchor point. This is the clip’s origin around which it rotates.
The default anchor point for clips is in the center. For most purposes this is the most useful location for the anchor point but there are some circumstances where moving the anchor point would be beneficial.
For example, if you had a simple rectangular plane and wanted to rotate it around one corner instead of its center, you would move the anchor point to that corner then use the normal rotation controls.
Blending Clips
By default clips are simply rendered on on top of the other, such that higher layers completely obscure lower layers. Blend modes are used to mix multiple clips together in more interesting ways.
You can change the blend mode of a clip by selecting it on the timeline and then viewing its Clip Properties in the Controls panel, or by using the clips timeline menu.
See Blend modes for details of each blend mode.
Opacity ![]()
![]()
A clip’s opacity can be changed over time. This lets you create simple, manual fades or to turn a clip semi-transparent.
Opacity can be adjusted in the Controls panel or directly on the timeline. Every clip has an opacity bar which can be dragged up and down.
By default, the opacity bar will change the opacity of the entire clip. If you want to change the opacity of a clip over time, you can add keyframes by holding Ctrl and clicking on the opacity bar. Each keyframe can contain a different opacity setting, and HitFilm will automatically ramp the frames between keyframes form one value to the next. Keyframes can be dragged vertically on the timeline to change their value, or dragged horizontally on the timeline to change their timing. Hold Shift while dragging to constrain movement of keyframes to the horizontal time axis.
Keyframing can also be turned on and off in the controls panel by clicking the keyframe button to the left of the Opacity property.
Keying Green Screen Clips
HitFilm includes a wide range of compositing effects, which are found in the Keying folder of the Effects library. Many of these effects work in the editor timeline as well as in composite shots.
For example, the Color Difference Key is a simple but effective effect for removing green screen backgrounds. To apply it to a clip simply drag it from the Effects panel onto the clip containing the green screen video. You can then refine the settings in the Controls panel.
To create a simple green screen composite, place your keyed green screen clip on the track above the background (which can be either a video or an image).
For more information on HitFilm’s Keying tools, see the Keying chapter of this manual.
