Content
- General
- Adding email templates
- Preview of the email
- Copying email templates
- Insert video film in email template
- DKIM&SPF
- Unsubscribe link
General
Email templates are standard emails that either automatically after a certain action or manually are being send to a respondent.
Most information on email templates can be found in the general partScreen messages/Emails templates
If you click the menu email templates you can see what email templates have been designed, with which system action, condition, addressees and which appendix is added with the email template.
Adding emails templates
Click on Email templates for all email templates.
You see the list of all emails made, and below you see the + symbol to make a new one.
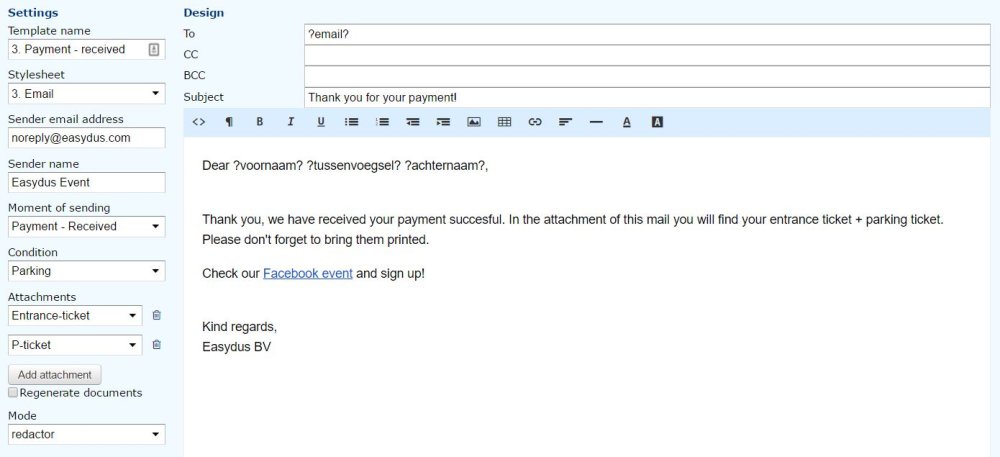
Name template
The name of the template you want to give to the email template and that appears in the menu of all email templates.
Stylesheet
The corporate identity stylesheet to be used for the template
Name sender
The name of the sending party, often the name of the organization of a department.
Email address sender
The email address used as sender of the mail. It will also be the address that will get the (automatic) replies, and will be shown in the mailclient of the receiver.
Sender address can have consequences for reaching your target audience. In order to obtain spam free email traffic worldwide protocols are being used. For auticication these protocols are DKIM (Domain Keys Identified Mail), a digital signature, and SPF (Sender Policy Framework) checking the IP adres of the sender. Mailjet needs to be added to your DNS settings to follow these protocols: see DKIM/SPF
When sending emails the sending address is therefor important. If you send from a specific domain (eg given info@easydus.com) it will produce better results than more general email addresses with domains such as jackjones@gmail.com. They will be turned down easier because checks by receiving parties cannot be done. But this is only the case when for the more specific domain the DKIM/SPF settings are done.
Moment of sending
Defines the action when the mail should be sent.
Condition
Limits the action to only those cases as defined in the condition attached.
A different screen message can be displayed to those that have filled in not to come to an event than those stating that they will come.
It is very important that all cases are mutual exclusive and all cases have been taken care of. The system gives you warnings when you design only one case, it is than clear you are missing the contra condition.But with two or more conditions this check it to complex to hold up performance.So please make a good check, otherwise the default screen message will appear in the cases not covered.
Track opens
Tracks if an e-mail is opened. This allows you to see how often and by who the mail was opened. Do note this information is dependant on the information the recipient’s e-mail client and server send to Easydus. This means Easydus can’t at all times guarantee this information is 100% correct.
The results of Track opens of a specific recipient can be found in the Data | Results section under the emails section of the Records screen.
For the totals of all sent mails the results can be found in the Data | Results section under the Emails sent screen.
Track clicks
This tracks who clicks on a link that is part of an email and how often this has been clicked. Again, do note this information is dependant on the information the recipient’s e-mail client and server send to Easydus. This means Easydus can’t at all times guarantee this information is 100% correct.
The results of Track clicks of a specific recipient can be found in the Data | Results section under the emails section of the Records screen.
For the totals of all sent mails the results can be found in the Data | Results section under the Emails sent screen.
Receive replies in Easydus
This option allows you to choose what happens when a recipient replies to the email.
*You can choose for replies to be saved within Easydus. (These can be found in the Data | Results section under Emails received)
*You can also choose to have these replies forwarded to the “Sender email address” by selecting “In mailbox”
*Or to have the replies both saved in Easydus and sent to the sender email adress.
Changes in this setting only work from the moment the change is made. Replies sent before a change is made will not be moved.
Add attachment or calendar request
One or more attachments can be sent to an e-mail. Think of a calendar request, or documents such as tickets, PDFs, invoices, etc. You can create these attachments in menu item ‘Documents’ or ‘Calendar requests’ and can then be selected in the relevant email template.
Regenerate documents
If an invoice or other document has been sent via an email template, with a next mail the same document will be sent again. * Be aware: If data of a respondent are changed or the template of a document is changed these changes will not be automatically renewed.* This will only be done if the checkbox Regenerate document is checked. Once again this is not necessary and most of the time not right to do so when you want to resend the same document again. When checked all documents are regenerated. If you want to regenerate only one, you have to send more than one mail.
System variables
This is the list of system variables and variables made in the frontend form en the backend form, and can be used to personalize the screen message with information from the database. They can be used by clicking the variable and clicking again to paste it on the place in the editor you want them to appear with a question mark on each side of the name of the variable.
Editor
The cms-editor to create your messages. Styling can best be done in the stylesheet, the editor only provides for the more simple styling possibilities.
For more use of the editor —-click here—-.
Preview of the email
If you want to see how the email looks like, click ont the ‘Preview’ button in the top of the screen. Here you will see the HTML presentation of the email template. Remember: The email can look different than the preview in some email clients, this because some email clients ignore specific kind of styling of act a little different.
To see how the email looks in your email client, you can test the emailtemplate. Fill in your email adress in the field on the top of the preview-screen and click ‘Send test’. After this you will receive the email, without any possible attachments. To see the preview of any attachment or to add attachments you can go to menu item ‘Documents’.
Copying email templates.
If you want to copy an already existing email template: open the email template you want to copy and push the copy button in the blue action bar.
A new email template is automatically opened. You can now fill in a new Name, change the Moment of Sending and make the any other changes needed and save the new email template.
Insert video film in an email template.
Unfortunately, video’s in emails ar not supported bij many email clients. A good alternative is to include an image of the videoclip in your email and make that a link to your video.
You can insert a videofilm (Youtube,Vimeo) in an email. If you have done so, it will nicely display in the editor and will be send with the right HTML code by Easydus. However there are quite a number of email clients that block the use of a video film in an email. To work around you can use an image of the video in your mail and paste a link to the video under the image.
DKIM&SPF
Background
When receiving an email is is very hard to control whether the sender is who he claim to be he is. Usually this is being done by checking whether the sending domain server uses the same domain as the sender address. This often fails, more so if the mail is being sent by a 3rd party as is the case with our customers.
DKIM
DKIM is an optional addition to the mail protocol to solve this problem.
It works with a digital signature added to the mail sent.
With a so called public key the signature can be checked. This public key should be added to your DNS settings. When this is done the identity can be checked and it can be trusted the mail isn’t spam.
Easydus sends mail via Mailjet. Easydus always adds a DKIM signature to a mail. A signed mail, other than by the addressee is always better than a non signed mail.
However some mail clients will consequently claim things like “Sent by Easydus” or things alike.
If you will use your own DKIM signature these remarks will disappear.
SPF
SPF works with al list of servers having permission to mail on behalf of the domain. The receiving server can check against this list. This however gives no guarantee that the mail was not forged during sending.
DKIM is the better check and in some cases the only one accepted. But some other receivers do not yet support DKIM so the wise thing is to set both.
Instruction for setting SPF and DKIM
Clear instructions are provided under the tab Domains in menu System
Unsubscribe link
- To give respondents the opportunity to unsubscribe from newsletters we are obliged to add an unsubscribe link to our mails. This is important to prevent respondents marking mails as spam and to keep the reputation of your domain well.
- A respondent clicking the link makes clear not wanting to receive mails in the future sent by the same mail address. Other mail addresses, even when using the same domain, can still be received by the respondent.
- After clicking on the link the respondent is asked again specifically whether he or she indeed do not want to receive mails again.
- Unsubscribe links are only added to manually sent mails. No links are added to mails that are being sent due to a system action, as they have always been triggered by the respondent self.
- To undo the unsubscribe, the respondent have to click on the unsubscribe link of an old mail from the same sender again, and confirm that the unsub has to be undone. If the respondent doesn’t have an old email anymore, they can send a personal request to resubscribe to support@easydus.com.



Post your comment on this topic.