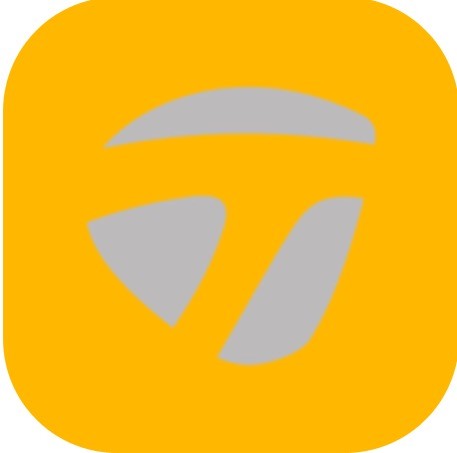The Progress screen helps bring all angles of the application together. It shows a series of actions taken and filtered by club, metrics, day, week, month, and year. A display box is visible for each metric, showing the low, average, and high. A graph display will show the metric information to see the breakdown of the actions from the metric types. The progress continues to show the active time of use of the app and videos captured.
How to view swings
- On the Progress screen select Day, Week, Month, or Year.
- Tap on swings.
- Tap on the swing of choice.
How to view swings from graph
- On the Progress select on Day, Week, Month, or Year to view a certain range.
- Swipe left and right to locate the metric of choice.
- Tap on the dot of the high or low option.
How to view metrics – low/average/high
- On the Progress select on Day, Week, Month, or Year to view the certain range of swings.
- Swipe left and right to locate the metric of choice.
- View metric information in the center of the page from low, average, and high.
How to filter by equipment and by the time
- Start on the progress.
- Select on the date information below Day, Week, Month, & Year Tab.
- Select the date of metrics to view.
- Tap on the club of metrics to view and tap on apply.
How to set Goals
- On the Progress screen select the menu bar located on the top left of your screen.
- Select View Profile located underneath your name.
- Select the edit function (pencil) located at the top right of the screen.
- You will be asked to enter your current account password. Once entered tap the VERIFY key.
- Select Level of Play and choose a new HDCP (handicap) range.
- Once selected tap the checkmark on the top right of the screen to update details.
- Go back to the Progress page and select Goal Information to view your updated performance goals.
- Hdcp 21 and above
- Hdcp 16-20
- Hdcp 11-16
- Hdcp 6 – 10
- Hdcp 0-5
- Hdcp +1-+5
- Tour Player
- Other
How to capture a video
- Make sure your sensor is connected.
- From the Progress screen tap on the Smart Video Capture.
- Tap on the record button.
- Take your swings.
- Tap on the record button again to stop.
- Go to Video Library to view video.
How to delete action
- From the Progress select on Day, Week, Month, or Year to view a certain range of swings.
- Tap on the number of swings.
- Select on the checkmark icon in the top right of the screen.
- Tap on the thumbnail boxes of the selected metrics to delete.
- Tap on the garbage can icon to delete.
- Verify the delete by tapping on the “Delete” button.
How to delete a Swing
- From the Progress screen tap on Strokes.
- Locate swing to delete.
- Click and hold on to the desired swing until a checkmark appears.
- Tap the delete icon (trash can) located on the top right of the screen.