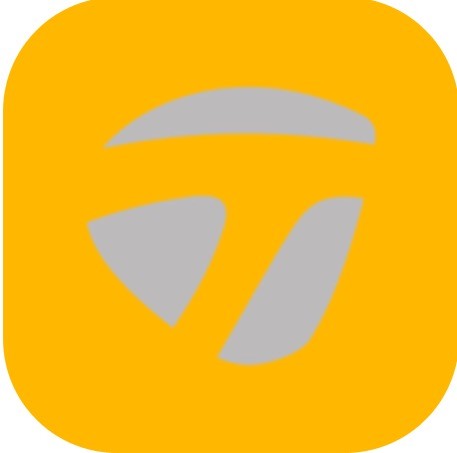The setup of the Dashboard is key for being able to focus on your key metrics. The Dashboard shows the last metric with trending metric information. To review information, tap on the view older actions and scroll left to right. To set the viewing options for all the metrics, use the Dashboard screen shortcuts. On the Dashboard screen, the metrics can be viewed between 1 up, – 6 up, and Level Layouts. The settings option displays the metric view options, which also shows the top selected metrics. The settings option also manages the Smart Feedback, Action Chime, and Share functions.
How to change Metric Layout
1. On the Progress screen, tap on the Dashboard.
2. Tap on the LEVEL to the left of STROKES.
4. Select the available LEVELS option by tapping on the open circle.
- Level 1: Drill 1
- Level 1: Drill 2
- Level 1: Drill 3
- Level 2
- Level 3
5. Tap on LAYOUTS to select from the below Metric Layouts.
- 6-Up
- 5 Up
- 4 Up
- 3 Up
- 2 Up
- 1 Up
How to change Metric Layout order
1. On the Progress screen, tap on the Dashboard.
2. Tap Menu.
3. Select select Settings.
4. Select select Metric Settings.
5. Find the metric to move.
6. Hold and drag the metric by holding the double line on the right of the metric option.
• The first metric will be used for Smart Feedback