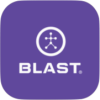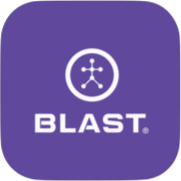The video analysis helps in evaluating player and team performance with a Blast Connect subscription. Analyze your swing with video analyze tools. Markup video with metric overlay record voice feedback and compare two swings. Use the Event Markers to quickly return to certain points in the video. Even record a non-blast video, quickly access the analyze tool, and save it in your video library.
Mobile Video Analysis from Blast Motion on Vimeo.
What are the Video Analysis Icons

How to open the Video Analysis After the video
1. On the Analyze screen, tap on the Camera.
2. Tap on the record button.
3. Tap on the record button again to stop after the completion of the video.
4. Tap on the Thumbnail of the video at the bottom of the screen.
How to record in the Video Analysis
1. In the Video Analysis screen, tap on the Mic icon.
2. The icon will change to red to show the recording.
3. Tap on the icon again to end the recording.
4. Tap on the option to Discard Video Recording or Save and Share.
How to create the Event Marker
1. In the Video Analysis screen, tap on Event Marker.
2. Navigate to the desired point in the video.
3. Tap on the Event Marker option to tag the event.
How to use the Event Marker
1. In the Video Analysis screen, tap on Event Marker.
2. Tap on created Event Marker in red.
3. The video will be forwarded to the desired location.
How to clip video in Video Analysis
1. In the Video Analysis screen, tap on the Video Trim feature.
2. Tap on Trim Video.
3. Drag the red arrows in the video thumbnails to the desired location.
4. Tap on Trim Video. Tap ok to confirm the change.
How to compare video in Video Analysis
1. In the Video Analysis screen, tap on the Compare feature.
2. Tap on the thumbnail video to compare.
3. Tap on each video and use the scrub wheel to line up both videos.
4. Tap on the chain icon to sync the videos.
5. Tap the play button to play the videos.
Compare Videos Side-by-Side from Blast Motion on Vimeo.
How to share & save Video in Analysis
1. In the Video Analysis screen, tap on the option feature.
2. Tap on Send to.
3. Select an option: Share to Blast Connect, Share as text Message, and Save to Camera Roll.
How to share with Blast Connect & save Video in Analysis
1. In the Video Analysis screen, tap on the option feature.
2. Tap on Send to.
3. Select Share to Blast Connect.
4. Tap on the circle next to the player or players to share.
5. Tap on Tag Tab to use any existing tags.
6. Tap on the circle next to the tags to include.
7. Add a video description or comment on a bottom open line.
8. Tap on Send to upload the video and share.
How to update the Metric Order layout
1. In the Video Analysis screen, tap on the option feature.
2. Tap on Metric Order.
3. Locate the desired metrics.
4. Hold down the menu button to the right of each metric to move up and down.
5. Release hold once in the desired order.
How to change Metric Order
1. In the Video Analysis screen, tap on the option feature.
2. Tap on Metric Order.
3. Select one of the following options: 4-Up, 3-Up, 2-Up, 1-Up, or None.
How to update Anti-flicker
1. In the Video Analysis screen, tap on the option feature.
2. Tap on Anti-flicker.
How to change Slow Motion
1. In the Video Analysis screen, tap on the option feature.
2. Tap on Slow Motion.
How to Delete Video in Analysis
1. In the Video Analysis screen, tap on the option feature.
2. Tap on Delete.
How to exit Video Analysis
1. In the Video Analysis screen, tap on the option feature.
2. Tap on Exit Video Analysis.
Need more help with this?
Support Page