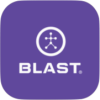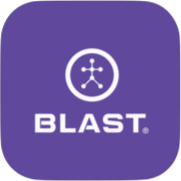The Settings provides important options for making application changes from Auto Upload Settings, Swing History, Recording Settings, Ball Flight Settings, Metrics Settings, Share Settings, Smart Feedback Settings, Event Marker Settings, and Default Video Player.
Manage App Settings from Blast Motion on Vimeo.
Getting Started App Experience
This is a simplified app experience to help you easily get started using your Blast Swing Analyzer sensor and the Blast Softball app so that you can start improving your swing. When you’re ready to take your swing to the next level with additional metrics and features
How to change the Getting Started App Experience
1. Tap on the Menu.
2. Tap on Settings.
3. Locate the Getting Started App Experience.
4. To activate this feature, swipe the button towards the right to show green.
5. To deactivate this feature, swipe towards the left and show clear.
- Only 4 metrics displayed – Bat Speed, Attack Angle, Peak Hand Speed, and Time to Contact.
- Live > metric tiles have a training icon for quick access to related drills.
- Hides advanced features (e.g., ball flight, slapping, video analysis).
Auto Upload Settings
The upload settings control the video by automatically uploading videos to Blast Connect. Upload settings also auto-upload when not connected to a Wi-Fi network, uploading files of any size or only those smaller than 50MB.
How to change Auto Video Upload
1. Tap on the Menu.
2. Tap on Settings.
3. Locate the Auto Video Update.
4. To activate this feature, swipe the button towards the right to show green.
5. To deactivate this feature, swipe towards the left and show clear.
How to Use Cellular Data
1. Tap on the Menu.
2. Tap on Settings.
3. Locate the Use Cellular Data.
4. To activate this feature, swipe the button towards the right to show green.
5. To deactivate this feature, swipe towards the left and show clear.
Auto-Download Settings
The download settings control the video auto download videos from Blast Connect to your device.
How to change download remote videos from Blast Connect
1. Tap on the Menu.
2. Tap on Settings.
3. Locate the Download Remote Videos from Blast Connect.
4. To activate this feature, swipe the button towards the right to show green.
5. To deactivate this feature, swipe towards the left and show clear.
Swing History
Select how many swings you want to store locally on your device. Please note that all swings are saved to the Blast Cloud. As a coach, the setting applies per player.
How to change Swing History
1. Tap on the Menu.
2. Tap on Settings.
3. Locate the Swings History and tap on the line.
4. Tap on the line options of 1,000, 5,000, and 10,000 swings.
• Blast Connect subscription is required for 5,000 & 10,000 swings.
Record Settings
Change the recording options for Video & Slo-Mo.
How to change Record Video
1. Tap on the Menu.
2. Tap on Settings.
3. Tap on record options.
Record Video
The record option:
• 720p HD at 30 fps
• 1080p HD at 30 fps
• 4K HD at 30 fps
• 1080p HD at 60 fps
A minute of video will be approximate:
*60 MB with 720p HD at 30 fps (space saver)
*130 MB with 1080p HD at 30 fps (default)
*350 MB with 4k HD at 30 fps (higher resolution)
*175 MB with 1080p HD at 60 fps (smoother)
Record Slo-Mo
The record Slo-Mo options:
• 720p HD at 120 fps
• 1080p HD at 120 fps
• 720p HD at 240 fps
A minute of video will be approximately:
*230 MB with 720p HD at 120 fps
*350 MB with 1080p HD at 120 fps
*300 MB with 720 HD at 240 fps
Save Original Video
1. Tap on the Menu.
2. Tap on Settings.
3. Locate the Record Settings.
4. To activate this feature, swipe the button towards the right to show green.
5. To deactivate this feature, swipe towards the left and show clear.
• Save the full-length video recording for all Smart Video Captures.
Ball Flight Settings
The setting for the post-impact results of your swing, allows you to visualize your ball flight.
How to change Instant Feedback
1. Tap on the Menu.
2. Tap on Settings.
3. Locate the Instant Feedback.
4. To activate this feature, swipe the button towards the right to show green.
5. To deactivate this feature, swipe towards the left and show clear.
How to change Field Size
1. Tap on the Menu.
2. Tap on Settings.
3. Tap the Field Size.
4. Select one of the following options: Softball 8U-10U, Softball 12U-14U, Softball 16U-18U, College Softball, Adult FastPitch, and Adult SlowPitch.
Change Field Size for Ball Flight from Blast Motion on Vimeo.
Metric Settings
Provides the option to control the order of the metric and metric view options.
How to change metric layout order
1. Tap on the Menu.
2. Tap on Metric Order.
3. Locate the desired metrics.
4. Hold down the menu button to the right of each metric to move up and down.
5. Release hold once in the desired order.
How to change metric order
1. Tap on the Menu.
2. Tap on Settings.
3. Tap on Metric Order.
4. Select one of the following options: 4-Up, 3-Up, 2-Up, 1-Up, or None.
How to update Show Goals
1. Tap on the Menu.
2. Tap on Settings.
3. Locate the Show Goals.
4. To activate this feature, swipe the button towards the right to show green.
5. To deactivate this feature, swipe towards the left and show clear.
Share Settings
The shared player and equipment are used when sharing a video.
How to change Action Details
1. Tap on the Menu.
2. Tap on Settings.
3. Locate the Action Details.
4. To activate this feature, swipe the button towards the right to show green.
5. To deactivate this feature, swipe towards the left and show clear.
Smart Feedback Setting
The smart feedback setting is the voice feature option of the app.
How to update Smart Feedback
1. Tap on the Menu.
2. Tap on Settings.
3. Locate the Smart Feedback.
4. To activate this feature, swipe the button towards the right to show green.
5. To deactivate this feature, swipe towards the left and show clear.
How to update Action Chime
1. Tap on the Menu.
2. Tap on Settings.
3. Locate the Action Chime.
4. To activate this feature, swipe the button towards the right to show green.
5. To deactivate this feature, swipe towards the left and show clear.
Display Settings
The setting options for app display features.
How to update High Contrast Mode
1. Tap on the Menu.
2. Tap on Settings.
3. Locate the High Contrast Mode.
4. To activate this feature, swipe the button toward the right to show green.
5. To Deactivate this feature, swipe towards the left to show clear.
How to update Quick Session Summary
1. Tap on the Menu.
2. Tap on Settings.
3. Locate the Quick Session Summary.
4. To activate this feature, swipe the button toward the right to show green.
5. To Deactivate this feature, swipe towards the left to show clear.
Event Marker Setting
Event marker used in Analysis tool.
How to add Customize Markers
1. Tap on the Menu.
2. Tap on Settings.
3. Locate the Customize Markers and tap on the line.
4. Tap on the plus sign.
5. Type the name of the custom marker in the open field.
6. Tap Add.
How to move to Customize Markers
1. Tap on the Menu.
2. Tap on Setting.
3. Locate the desired metrics.
4. Hold down the menu button to the right of each metric to move up and down.
5. Release hold once in the desired order.
How to delete Customize Markers.
1. Tap on the Menu.
2. Tap on Settings.
3. Locate the Customize Markers and tap on the line.
4. Tap on Check Mark.
5. Tap on the selected Event Marker.
6. Tap on the Garbage icon to delete.
Default Video Player
The set default video player of the app.
1. Tap on the Menu.
2. Tap on Settings.
3. Locate the Default Video Player and tap on the line.
4. Select on following options: Standard Player or Video Analysis.
Need more help with this?
Support Page