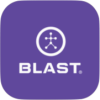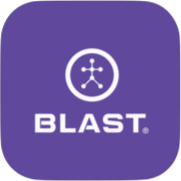Setting up a practice session helps you understand your swing data later when reviewing swings.
How to start a session
1. From the Analyze screen, tap on Live.
2. Tap on the Practice tab.
3. Tap on the Start Practice button.
How to end a session
1. From the Analyze screen, tap on Live.
2. Tap on the Practice tab.
3. Tap on the Start Practice button.
4. After finishing the swings, tap the End Session button.
How to Turn on Air Swings
1. From the Analyze screen, tap on Live.
2. Tap on the Practice tab.
3. Tap on the Swing status pill (top center).
4. Swipe the radio button to the right.
- The swing status pill will show if air swings are on or off.
How to Turn off Air Swings
1. From the Analyze screen, tap on Live.
2. Tap on the Practice tab.
3. Tap on the Swing status pill (top center).
4. Swipe the radio button to the left.
- *The swing status pill will show if air swings are on or off.
How to view Session Report
1. From the Analyze screen, tap on Live.
2. Tap on the Practice tab.
3. Tap on the Start Practice button.
4. After taking swings, tap View Session Reports.
• Session report will show metrics for the active player only.
• This process can be done during a live session.
How to change player
1. From the Analyze screen, tap on Live.
2. Tap on the Practice tab.
3. Tap on player’s names under Recent Players or Tap on View More Players.
4. Tap on the player’s name.
5. Under the Sensor tab, tap on the sensor.
6. Under the Equipment tab, tap on the bat.
• This process can be done during a live session.
Change Players with Coach Mode from Blast Motion on Vimeo.
How to turn slap on
1. From the Analyze screen, tap on Live.
2. Tap on the Practice tab.
3. Select Tap to slap.
4. Swipe the radio button to the right for slap mode
• Swipe the radio button to the left to turn it off.
Turn on Slapping in App from Blast Motion on Vimeo.
Coach Mode with Slapping from Blast Motion on Vimeo.
How to connect Sensor
1. From the Analyze screen, tap on Live.
2. Tap on the circle with dash lines in the middle. This can be found on the top right.
3. Shake the sensor by facing the Blast logo towards the ground for two seconds, facing the Blast logo towards the sky for two seconds, and repeating until it is connected.
4. Circle will show green when connected to the battery level in the middle.
Slapping – Adding Context from Blast Motion on Vimeo.
How to change Environment (Type)
1. From the Analyze screen, tap on Live.
2. Tap on the Practice tab.
3. Tap on Pill.
4. Select Environment options (Undefined, Tee, Soft Toss, Front Toss Overhand, Front Toss Underhand, Live Pitch, Pitching Machine, In-Game, Assessment, General Practice, and In-app-Game – HR Derby).
5. Tap on Apply and Close.
• This process can be done during a live session.
Context Pill from Blast Motion on Vimeo.
Swing Away – Adding Context from Blast Motion on Vimeo.
How to change Metric Layout
1. On the Analyze screen, tap on Live.
2. Tap on the Practice tab.
3. Tap on Metric Layout.
4. Select the available layout option by tapping on the open circle.
How to change metric layout order
1. On the Analyze screen tap on Live.
2. Tap on the Practice tab.
3. Tap on Metric Layout.
4. Tap on Metric Order.
5. Locate the desired metrics.
6. Hold down the menu button to the right of each metric to move up and down.
7. Release hold once in the desired order.
Metrics Order and Display from Blast Motion on Vimeo.
How to Start and Stop a Session from Blast Motion on Vimeo.
How to turn Ball Flight
1. From the Analyze screen, tap on Live.
2. Tap on the Practice tab.
3. Swipe on Ball Flight to turn it on.
4. Tap on the Practice button.
5. Select Environment.
6. Tap Next.
7. Select Hitter on the Left or Hitter on the Right.
8. Use the scroll bar to set the camera distance.
9. Tap on Set Distance.
• Tap on Softball Diamond to toggle between field view/ Blast IQ metrics and recording.
How to view live Swings
1. On the Analyze screen tap on Live.
2. Tap on the Practice tab.
3. Tap on Start Practice.
4. Current swings will appear once swings are taken.
Need more help with this?
Support Page