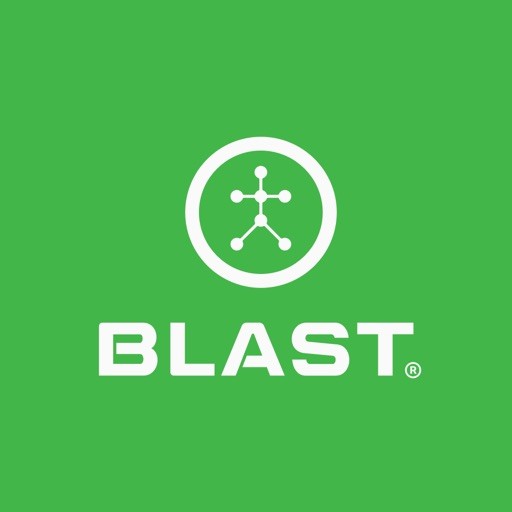Training to develop a consistent Tempo and help control speed on the greens results in better proximity (short/long) to the hole and less than three putts.
Blast Golf – Putting – Speed Control from Blast Motion on Vimeo.
What are the Speed Control metrics
- Tempo
- Backstroke Time
- Forward Stroke Time
- Total Stroke Time
- Impact Stroke Speed
- Backstroke Length
- Loft Change
For additional information on metrics, select this link: https://golf-academy.blastconnect.com/training-center/golf/get-started/putting
How to view Speed Control
- On the Home screen, tap on Speed Control.
- On the progress Screen, swipe left or right to view Speed Control Metrics.
- Tap on My Activity.
How to filter putting
- On the Home screen, tap on Speed Control.
- On the progress Screen, tap on Filter.
- Select filter options from Day, Week, Month, and Year.
- Tap on Apply to complete the update.
How to switch from Speed Control to Direction
- On the Home screen, tap on Speed Control.
- On the Progress Screen, tap on Direction.
How to show graph
- On the Home screen, tap on Speed Control.
- On the progress Screen, tap on Show Graph.
How to show goals
- On the Home screen, tap on Speed Control.
- Tap on show Graph, if not turned on.
- On the progress Screen, tap on Set Goals or Update Goal.
How to update goals
- On the Home screen, tap on Speed Control.
- On the progress Screen, swipe left or right to locate the metric to change.
- Tap on show Graph, if not turned on.
- Tap on Set Goals or Update Goal.
- Use the scroll bar to set the goal manually or tap on the default set goal options.
- Tap on Set Goals or Update Goal.
How to update goals (off)
- On the Home screen, tap on Speed Control.
- Tap on show Graph, if not turned on.
- On the progress Screen, tap on Set Goals or Update Goal.
- Swipe on the radio button to the left.
Swipe on the radio button to the right to turn it on.
How to view Trends
- On the Home screen, locate the Speed Control.
- The Trending icon will show to the left of Speed Control.
- Up icon – Trending up.
- Dash icon – No trend.
- Down icon – Trending down.
How to swipe through metrics
- On the Home screen, tap on Speed Control.
- On the progress Screen, swipe left or right to locate the metric to change.
How to learn more
- On the Home screen, tap on Speed Control.
- On the progress Screen, tap on the “I” icon.
Need more help with this?
Support Page