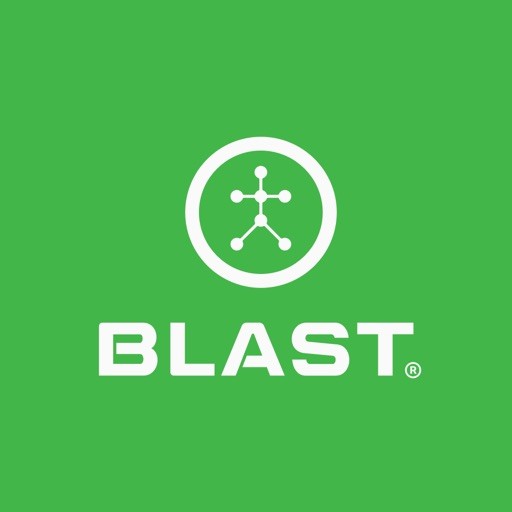Questions and answers to the most common questions.
What are the supported modes for Golf
Golf Modes Supported
• Putting – same putting support as Blast Golf 4.8
• Full Swing – same full swing support but more accurate
• Short Game (new) – any 75 yards and under shots
• Bunker (new) – any shot from a bunker with club-to-sand impact
• Short Game & Bunker mode in Blast Golf requires Gen 3 sensor.
What are the supported short game shots
Short Game Shot Support
- Chipping
- Pitching
- Bump and Run
- Flop or Lob shot
- Bunker Shot
How to upgrade to New Blast Golf Gen 3 Sensor in-app
1. From the home screen tap on the Golf Mode.
2. Tap on the Upgrade button (next to Short Game or Bunker).
3. Tap on the Upgrade button.
4. Apply coupon code and tap on apply coupon.
5. Update the cart and purchase.
• The upgrade button is only available when using the previous sensor.
• Upgrade can only be handled through the app since the app verifies a 1st or 2nd gen sensor is currently registered in the user account.
Initial Setup for Blast Golf
Inside the box you will find a charging pad, USB charger cable, white sensor, standard, and oversized attachment.
1. Plug the micro USB (smaller end) into the charging pad and plug the USB into a power adapter or USB port.
2. Place the sensor on the charging pad with the Blast logo facing up.
- The charging pad will beep, and the pad LED will turn from Red to Blue.
- After 2 hours the pad LED will turn green indicating a full charge.
3. Download the green Blast Golf app.
- Tap Create New Account.
- Select if you are a Player or a Coach.
- Select your Level of Play.
4. Enter Full Name, Email, Password (more than 6 characters), and Handedness.
*Return Users: *Log into the app > pair the sensor > create a club > Select your mode and tap Just Putt, Just Swing to start capturing data.
How to View Video
1. Tap View Videos from the Home Screen.
2. Tap and select the video you wish to view.
3. Tap the X on the top left to exit and go back to the library.
4. Tap the arrows to the left or right of the Video to cycle through to different videos.
5. Tap the Overflow icon (three dots) to access Send To, Delete, and Analyze.
- Send gives you the option to save the video to your device’s camera roll.
- Delete allows you to either delete the current video from your device, Blast Connect, or from both the device and Blast Connect.
- Analyze opens the Video Analysis tool.
Note: Tap the Filter to search Video Source, turn on or off Metrics shown in the video, and date range search.
Note: Tap Select to choose multiple videos to either share or tap the trash can icon to delete.
How to Remove a stroke or Swing
1. From the home screen select the desired date range of the swings you would like to delete.
2. Tap View Activity.
3. Select from specific sessions or tap View All Swings.
4. Tap the circle with a checkmark located at the top right side of the screen.
5. The swings are grouped by the date they were taken. Simply tap Select All to delete swing from the specific date or tap individual swings where a green checkmark will appear.
6. Tap the Trash Can icon and tap Delete Swings from your library or hit cancel.
View Strokes and Swings
1. From the home screen select the desired date range of the swings you would like to view.
2. Tap View Activity.
3. Select from specific sessions or tap View All Swings.
4. The swings are grouped by the date they were taken.
5. Simply tap a swing to view all metrics.
6. Tap the X located on the top left of the screen to return to the Activity page or tap the < Swing1 > to move to the next swing.
What is Smart Feedback & Action Chime
The Smart Feedback feature reads the very first metric in the Just Swing or Just Putt section. The Action Chime is the sound created when an action is taken.
1. To turn on the Smart Feedback and Action Chime option tap the menu button from the Homepage.
2. Next select Settings.
3. Scroll down to Smart Feedback Settings to toggle on or off the Action Chime or Smart Feedback.
4. To change the audio reading of the Smart Feedback option tap Metric Layout from the Just Putt or Just Swing screen.
5. Be sure to select either Circle Graph, 4 UP, or 6 UP from the Custom layout section.
- Getting Started, Tempo Training, Speed Training, Ball Striking Training metric order cannot be changed.
5. Next tap Metric Order.
6. Tap and hold on the desired metric and slide to the top of the screen,
How to Adjust Goal Ranges
1. To adjust Goal Ranges, tap Update Goal from the Just Putt or Just Swing page.
2. Use the sliding scale to set specific Goal Ranges or Tap one of the HDCP Ranges below.
3. If the HDCP Ranges are not offered then a specific goal needs to be set using the sliding scale.
How to upload Offline actions
The sensor stores your actions in offline mode when your mobile phone is out of range. The sensor can hold up to 1000 offline actions. To upload offline actions, connect the sensor to your Blast Golf app.
1. Tap the Menu button to go to the Main Menu.
2. Tap the Inbox.
3. Tap on Offline Swings Ready.
4. Select your club.
5. Tap the “Next” button on the Download Swings screen.
6. The selected club will continue to show selected.
7. Tap the “Download Swings” button.
8. The swings will start to download.
Need more help with this?
Support Page