| Property | Description |
| Location | Here you can switch on the analysis types that are required for the control points of the relevant target system. This allows additional checks and validations to be performed at various points in the process. Select ‘All’ to switch on the analysis types for all the control points of the target. Select ‘Inbox’, ‘Import Queue’, ‘Test Queue’, ‘Outbox’ or any combination of those to switch on the relevant analysis type for the required target control point(s). Note: This is only available for the control points currently switched on for the target system in the transport path. |
| Analysis Type | Check the analysis types that are to be switched on for the selected control point(s). These are as defined in table /BTI/TE_ANLTYPE. |
| Settings (Attributes) | Highlight the relevant Analysis Type to see the attributes. Mandatory: Here the analysis type can be set as Mandatory or not. If set as mandatory then it will automatically be called by the General Analysis function and also during Import and Approval. Check Subsequent Target: In some cases for transports that are in a test queue or outbox the analysis might need to be performed on the subsequent system rather than the current system. If this is the case this option should be switched on. To set / unset the attributes, highlight the relevant attribute and choose Yes or No. |
| Settings (Parameters) | Highlight the relevant Analysis Type to see the attributes. Here the relevant parameters are displayed and can be set if applicable. This is based on what associated parameters have been set up in table /BTI/TE_ANLTYPEP for each analysis type. Table /BTI/TE_ANTYPEPT defines the parameter types. Table /BTI/TE_ANTYPEPV defines the parameter values. Set the parameters that are required for the specific analysis type. When the parameter is highlighted a caption will appear at the bottom of the screen to describe the function of that parameter. To set / unset the parameters, highlight the relevant parameter, right click and choose Add / Remove as required (or use the Add / remove buttons). When adding, select the appropriate value from the drop down or type the value directly if permitted. |
Hints
- By default, targets appear in the order that they were defined. This order can be easily changed by dragging the targets into the desired order (in the main configuration window).
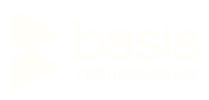

Post your comment on this topic.