You’ve created your newsletter, and you’re happy with how it looks and reads – now what?
There are a few ways you can distribute your newsletter to your clients. To see your options, click the Manage tab on your My Documents page next to the document you’d like to send out.
You can also view your options by viewing your document, and clicking the ‘Manage’ button marked with the gear symbol.
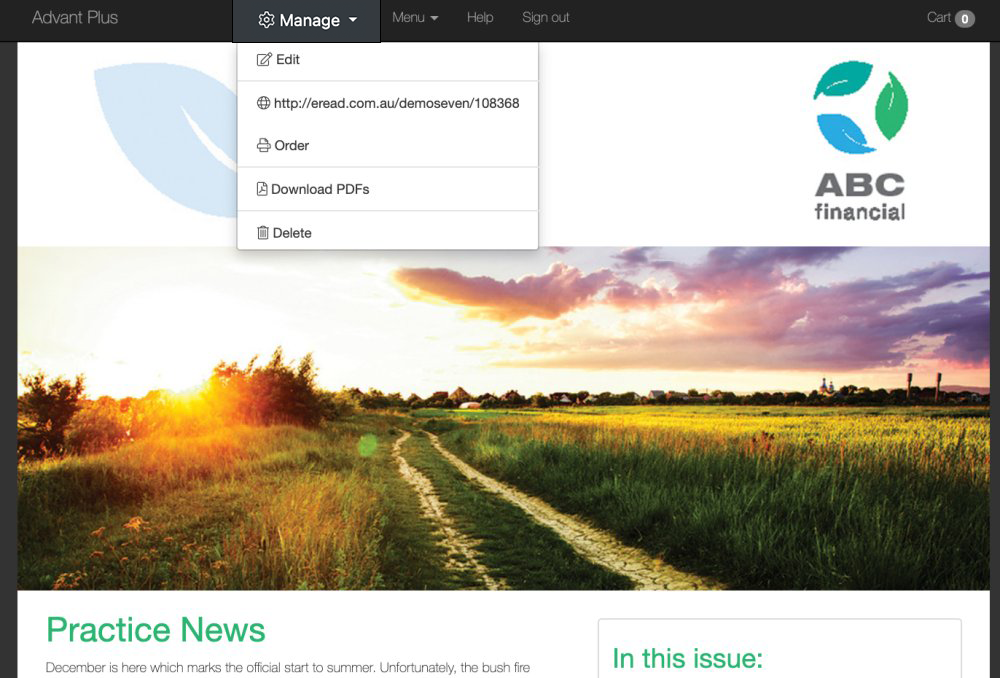
When you create a newsletter, it is assigned it’s own unique URL. This URL will be the first option you see when you click the Manage tab.
That URL – which will always read http://eread.com.au/ClientID/1234 – is what you want to send to your clients to direct them to your newsletter.
The steps for sending that link via email will vary depending on what email platform you use. We’ve included links to relevant help documents for some of the most popular email platforms available:
PDFs and Print
Advant Plus gives you the option of downloading your newsletter as a PDF, suitable for uploading to your website, or printing.
To download a PDF of your newsletter, click the Manage tab and click Generate PDFs.
Wait around 5 – 10 seconds, and you should see this dialog box pop up on your screen:

The standard resolution option is ideal for uploading to your website, attaching to emails or printing in your office. The press-ready option is what you’ll need to send to a commercial printer (e.g Snap, Kwik Kopy).
Social Media
Advant Plus integrates with Facebook, and LinkedIn, making it easy for you to share your newsletters to your social media accounts.
Before you can post to social media accounts, you’ll need to authorise your accounts. If you’re not sure how to do that, click here.
Once you have linked your accounts, simply click the Manage tab. You should see a list of all authorised social media accounts in the drop-down menu – simply select the one you want to post to, and click.

A dialog box will pop-up, which will allow you to customise your message. Once you’re happy with the message, click the ‘Post to …’ button.
Mailchimp
Advant Plus also supports integration with Mailchimp, meaning you can create a newsletter or snapshot in Advant Plus and send it straight to your Mailchimp account, ready to send to your database.
To find out more about Advant Plus and Mailchimp (including how to authorise your account), click here.
If you’ve already authorised your Mailchimp account, exporting your newsletters to Mailchimp is easy. Just click the Manage tab next to the document you want to export, and select the Mailchimp option.
You’ll be asked to confirm that you want to send your document to Mailchimp. Click the ‘Post to Mailchimp’ button. After a few seconds, you will receive the following message:


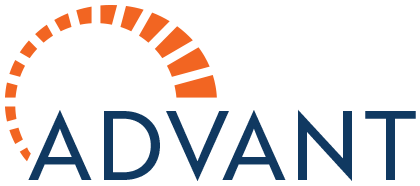

Post your comment on this topic.