Subscriptions through some dealer groups do not have access to this functionality due to compliance.
If you want to add a personal touch to your newsletter, you may want to consider adding your own article to your Advant Plus account. Some of our clients choose to do this in order to share information that is specific to their practice, such as charity events that they’ve been involved in or additions to their team. Other clients want to be able to share specific investment information, recipes or wine reviews with their clients. It’s up to you!
Click here you would like to edit an existing article.
To add an article, start by clicking the Menu tab at the top of your screen (you’ll be able to see this no matter where you are in the system) and select ‘Custom articles’ from the drop-down menu. When you’re directed to the ‘Custom articles’ page, click the blue ‘Create new article’ button.
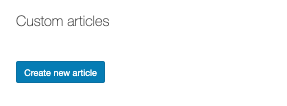
A pop up box will appear:
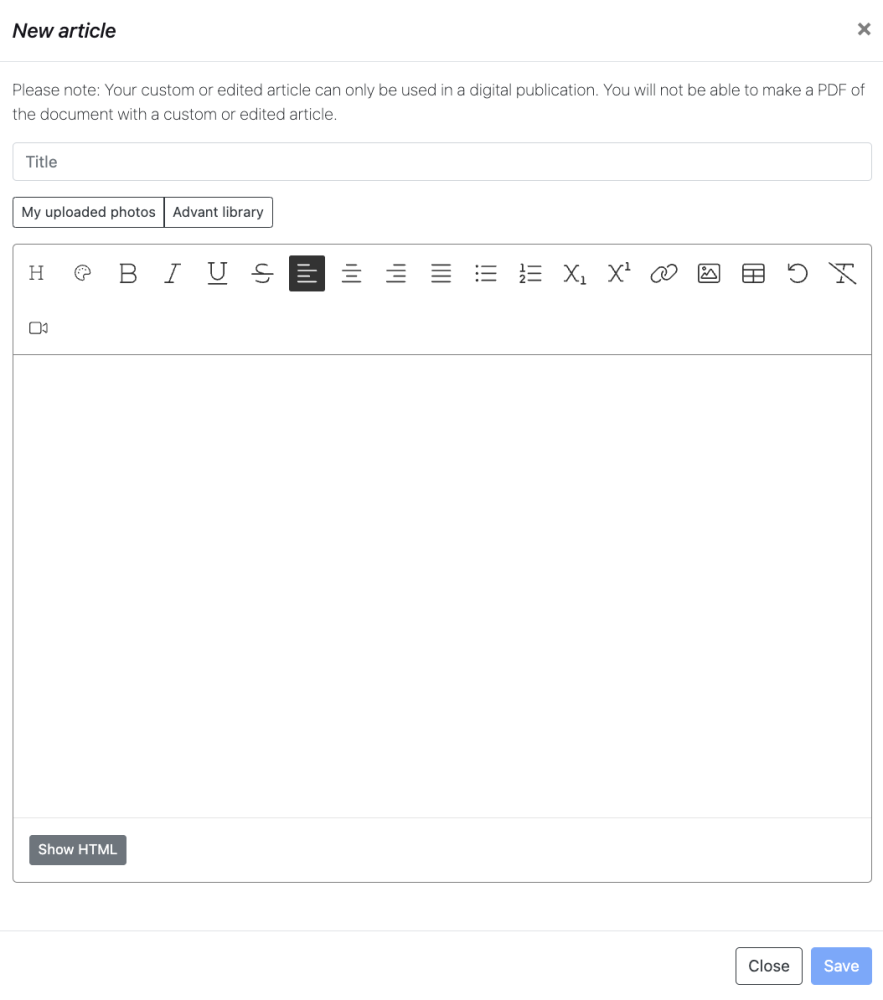
Name your article
Choose a descriptive yet engaging title for your article.
Select an article image
Upload an article image or choose from the Advant library.
You may need to resize the article image if you are uploading your own and would like it to be the same size as others within the system.
You will need to resize the image before uploading it to your Advant Plus account.
Newsletter article image – 1000px x 625px
Snapshot article image – 1000px x 500px
Enter your article copy
Paste or type the text for your article in the box provided.
If you’re pasting copy directly from a program like Microsoft Word or Google Doc, you will need to remove any whitespace or hidden characters which can affect your formatting.
To do this, simply use the following keyboard shortcuts when pasting:
Mac: Command+Shift+V
Windows: Control+Shift+V
Adding the Shift key into your paste shortcut strips formatting from the original copied text.
Once you’ve entered your text, you can format it to your liking. The text editor in Advant Plus gives you the following formatting options:
- 5 text styles ( these are in-line with existing styles used in Advant’s existing articles)
- Bold, italic and underline
- Subscript and superscript (ideal for footnotes, etc)
- Bulleted lists
- Numbered lists
- Text alignment
You can also insert tables, links, images or videos into the body of your article. (please note: An image must be hosted to be able to be displayed.)
Once you’re finished with the body of your article, click the ‘Save’ button to select your article image.
Please note: You have to include an article image to be able to save the custom article.
Your custom article will now be available to select in the article list when creating your newsletter or snapshot.
Create a custom article within a newsletter.
From the Advant home screen, navigate to the blue ‘+ New document’ button. When the New document pop-up appears on your screen, select Newsletter.
Follow the steps outlined in creating a newsletter, until ‘Select your articles’.

Select the blue ‘New article’ button. The custom article pop up box will appear.

Follow the above steps to create the custom article.
Once you’re happy with your custom article looks, click the save button.

Your custom article will appear at the top of the articles list for you to select. You can edit the custom article within ‘Menu’ tab, ‘Custom articles’ page.

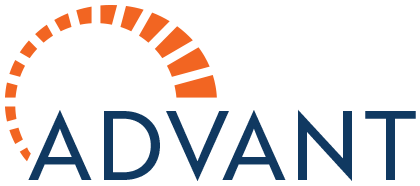

Post your comment on this topic.