A newsletter is a document comprised of multiple articles that you choose from our content library, and a welcome message that you have the option to customise.
Each newsletter, like all documents created in Advant Plus, is fully branded with your logo, corporate colours, contact information, and, if you like, an adviser or team photo.
Newsletters are produced in HTML format – click here to view an example. You can also send to Mailchimp to send as a HTML email, post to social media, or download your newsletter as a PDF.
To start creating your first newsletter, simply log in to Advant Plus, click the ‘+ New document’ button.
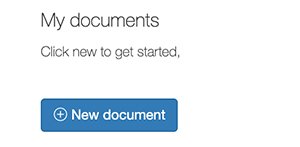
When the New document pop-up appears on your screen, select Newsletter.
Choose a title for your document
The default title for your newsletter is the current month and year (e.g. January 2024), but you’re able to title it whatever you like – e.g ‘Summer 2024 Update’, ‘Practice News’.

Select your cover image
Your cover image appears on the very first page of your newsletter – we select these images carefully and try to include a broad range of different options to appeal to various client demographics and work with different logos and corporate identities, so you will be able to select one appropriate for your practice.
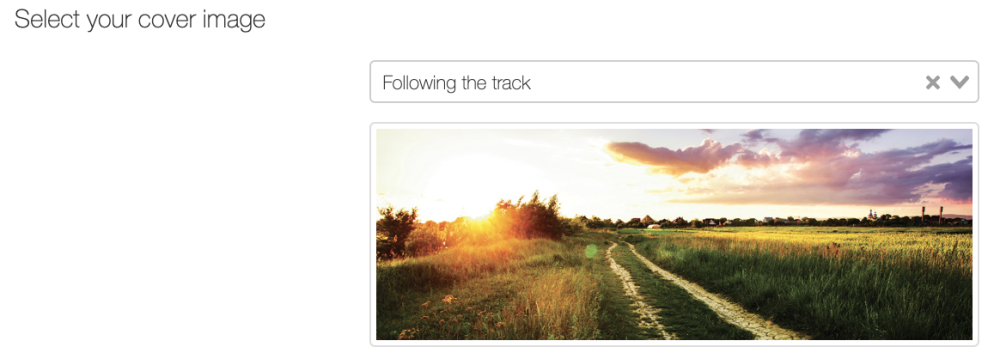
Select your photo
You can add a photo (e.g. adviser or team photo) to your newsletter that will appear above your contact details. You can either select a previously uploaded photo or upload a new photo. To find out how to add or edit photos on your account, click here.
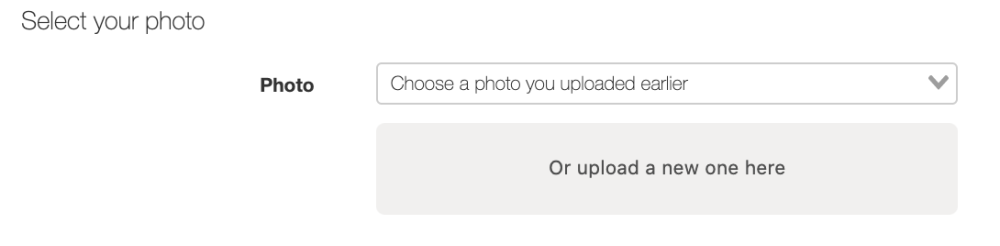
Customise your introduction
Your welcome message is a space for you to add some of your own personality to your newsletter, share news, and really engage your clients. You can write whatever you want in this space, but if you’re pressed for time (or ideas), this section does come pre-loaded with a welcome message, including an economic update, which we update monthly.
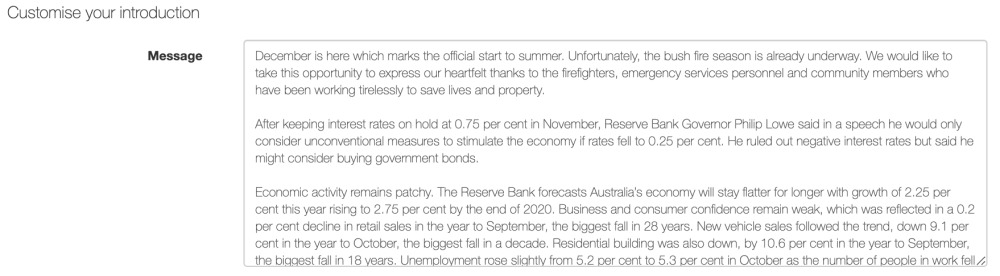
Select your articles
To create a newsletter, you can select as many article as you would like. To select an article, just click the box next to the article title until you see a tick appear in the box; to unselect an article, click the square again.
To preview an article before selecting it, click the article thumbnail.
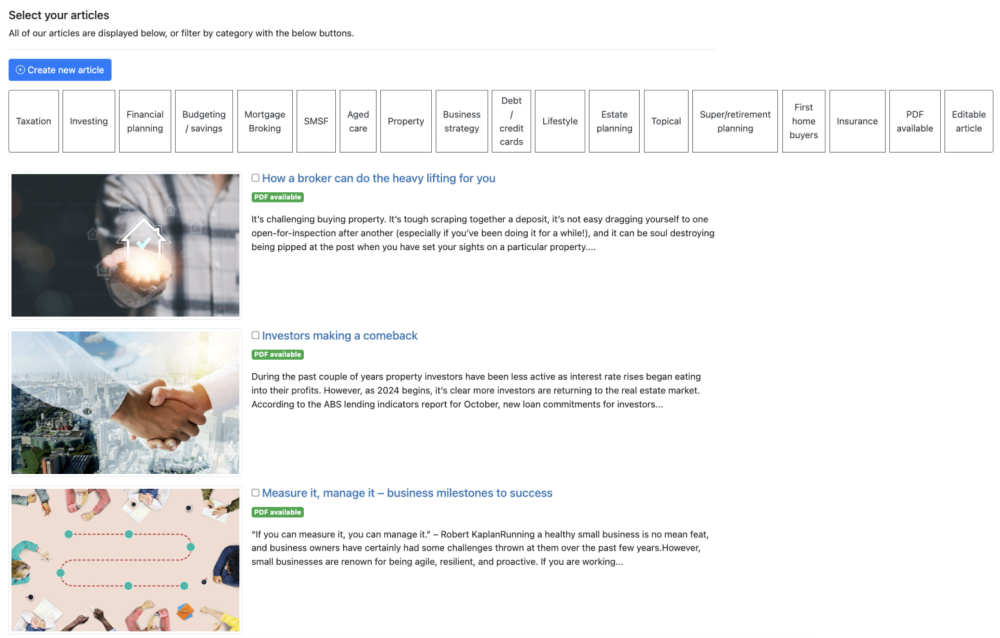
Click here to view how to add a custom article.
Re-ordering articles
Advant Plus lets you change the order your articles appear in. To change the order of the articles you’ve selected, just drag your articles up or down using the double-ended arrow.
Saving your newsletter
Once you’re happy with your changes and selections, it’s time to create your newsletter! Don’t worry – you can always go back and change things later. For now, click the blue ‘Save newsletter’ button.
Watch our HOW TO create a newsletter tutorial:

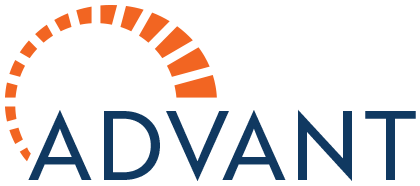

Post your comment on this topic.