1. Plan your route and tap on the Quick Menu icon in the map view (3 dots bottom right). Select Head-Up Display to start this feature.
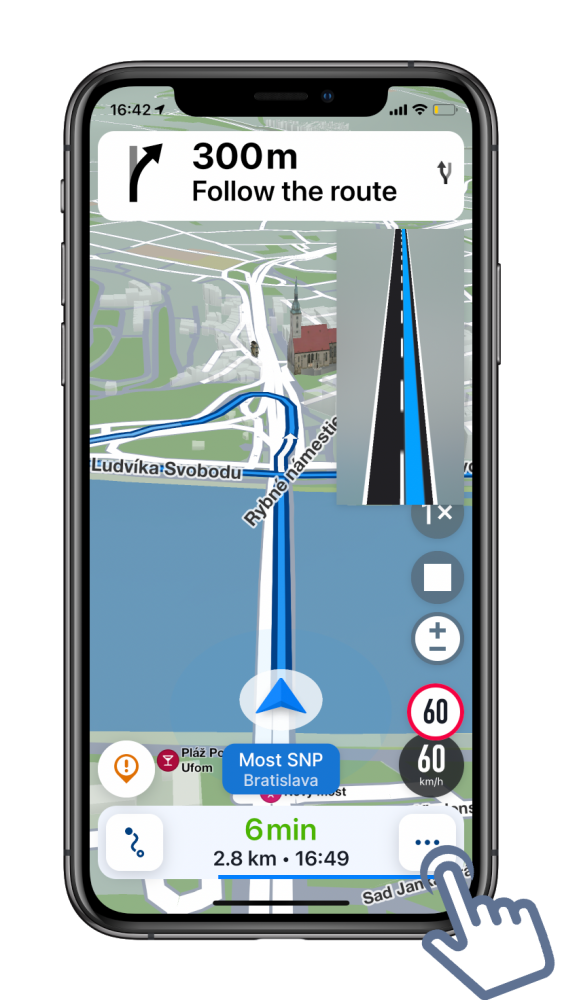
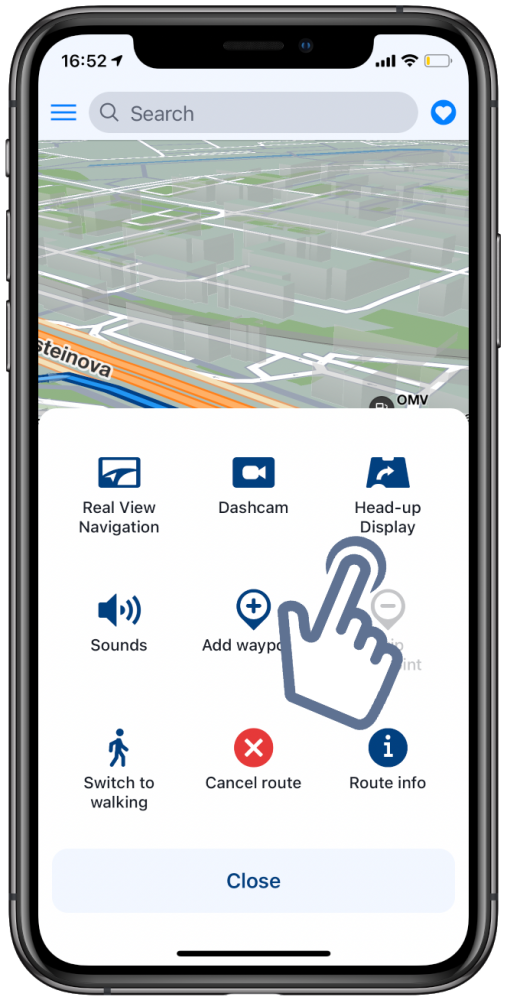
2. Once the Head-up Display is running, tap anywhere on the screen. More options will appear now. You can switch between dark and light mode (Dark mode button), switch to HUD mode (flipping the Head-up Display to mirror image is necessary to see it correctly when it’s reflected on the windshield), and lock the rotation of the screen (you can lock it in the landscape or portrait mode, it will then not change automatically when you flip the screen). You can also adjust the brightness manually.
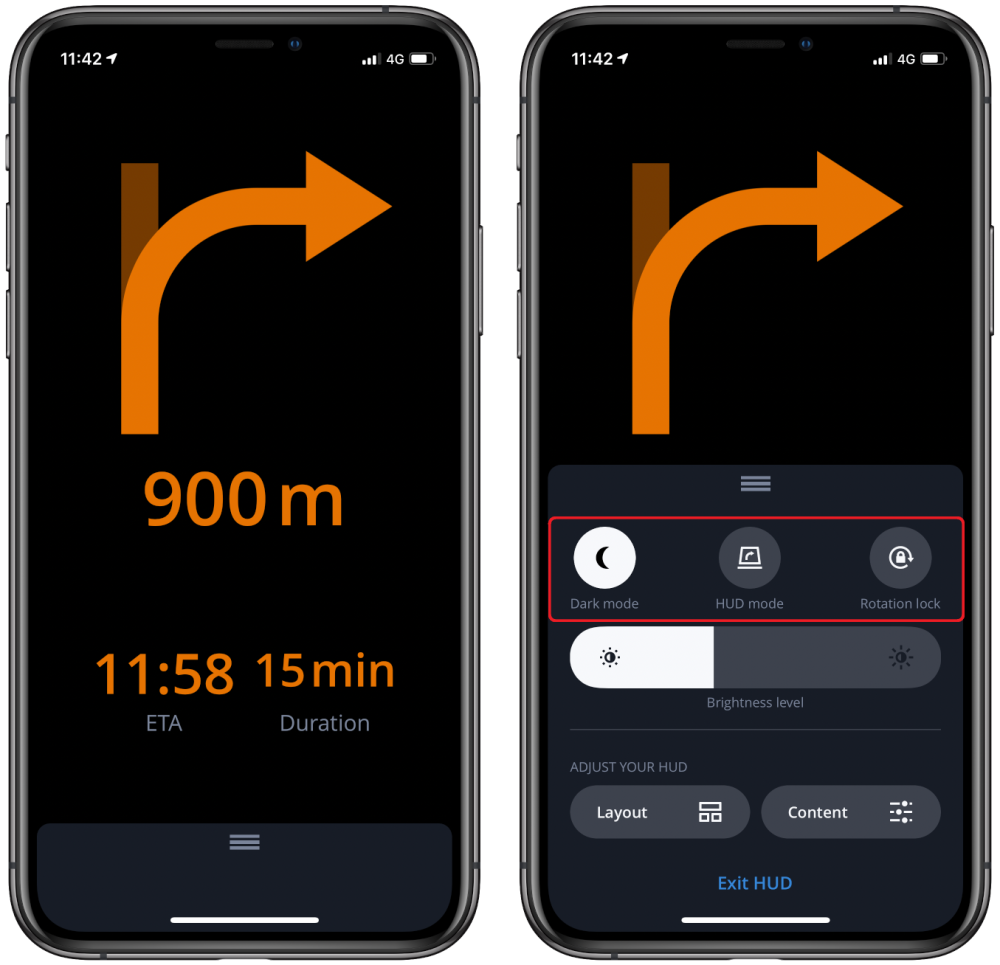
3. You can change the layout of the elements in HUD easily. First, tap on the Layout button. Afterwards, you can choose between 3 different layouts.
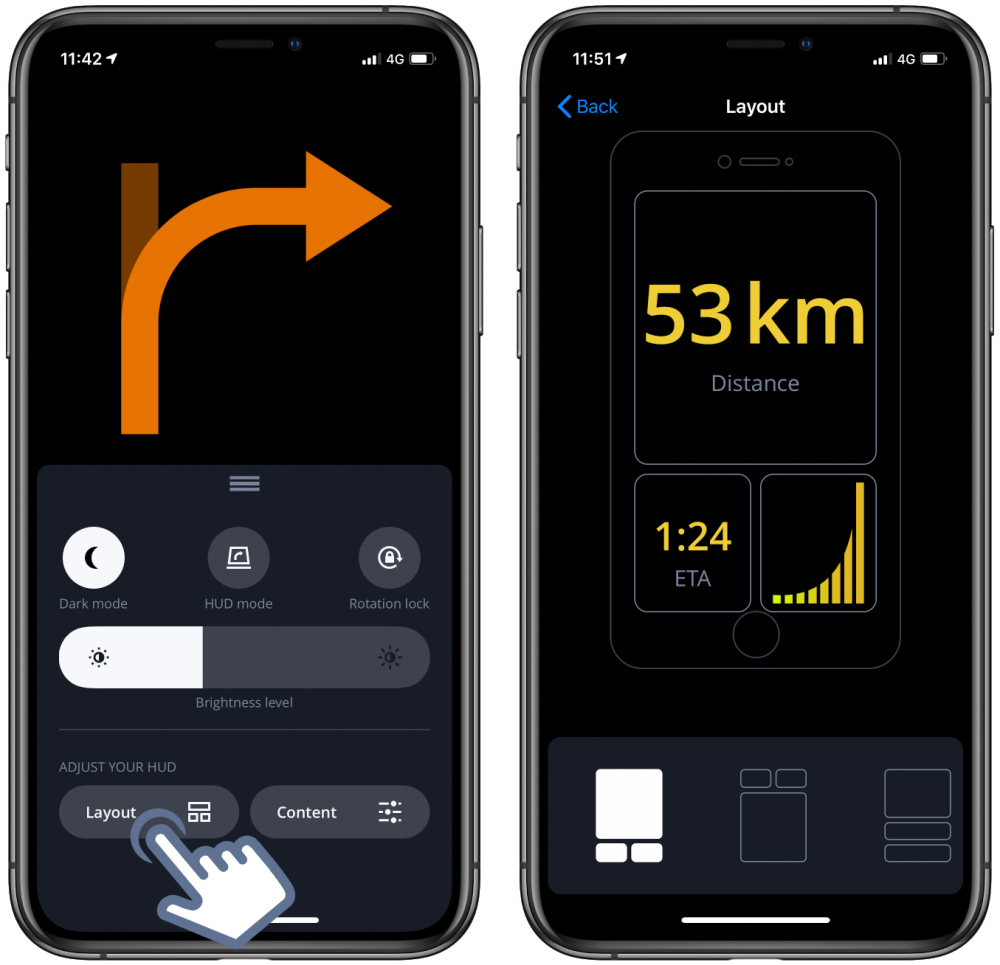
4. It is also possible to select your preferred elements shown in HUD and also change the color. Start by tapping on the Content button. In the content section, you can choose your preferred element for each of the 3 fields in the layout. Select the field you’d like to change by tapping on it, then select the element you’d like to see, also by tapping on it. You can scroll left and right between the available elements. Confirm the changes by tapping on the Back button in the top left corner.

5. Now, flip the Head-up Display (tap on the HUD mode button) and place your device under the windshield. By adjusting the distance of the device from the windshield you can change how high on the windshield the Head/up Display appears. You are ready to hit the road.
6. To exit HUD, tap on the screen once, then tap on Exit HUD.
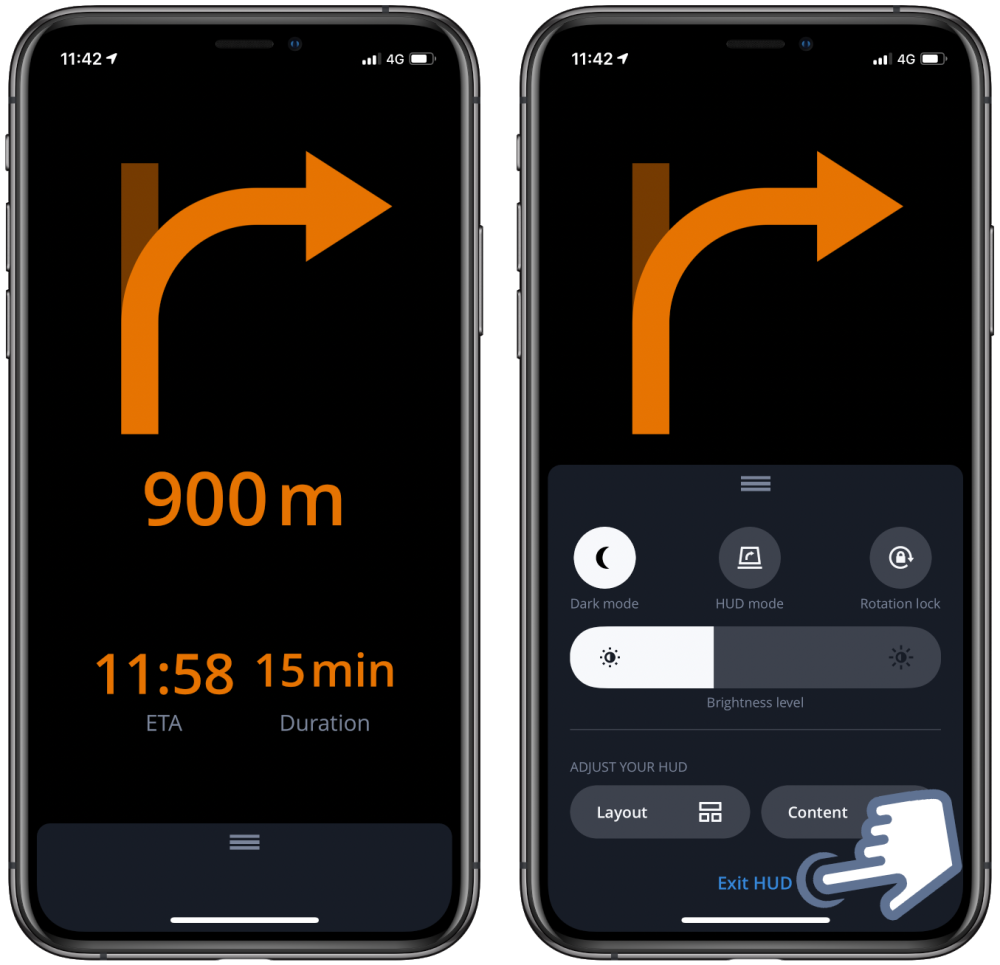


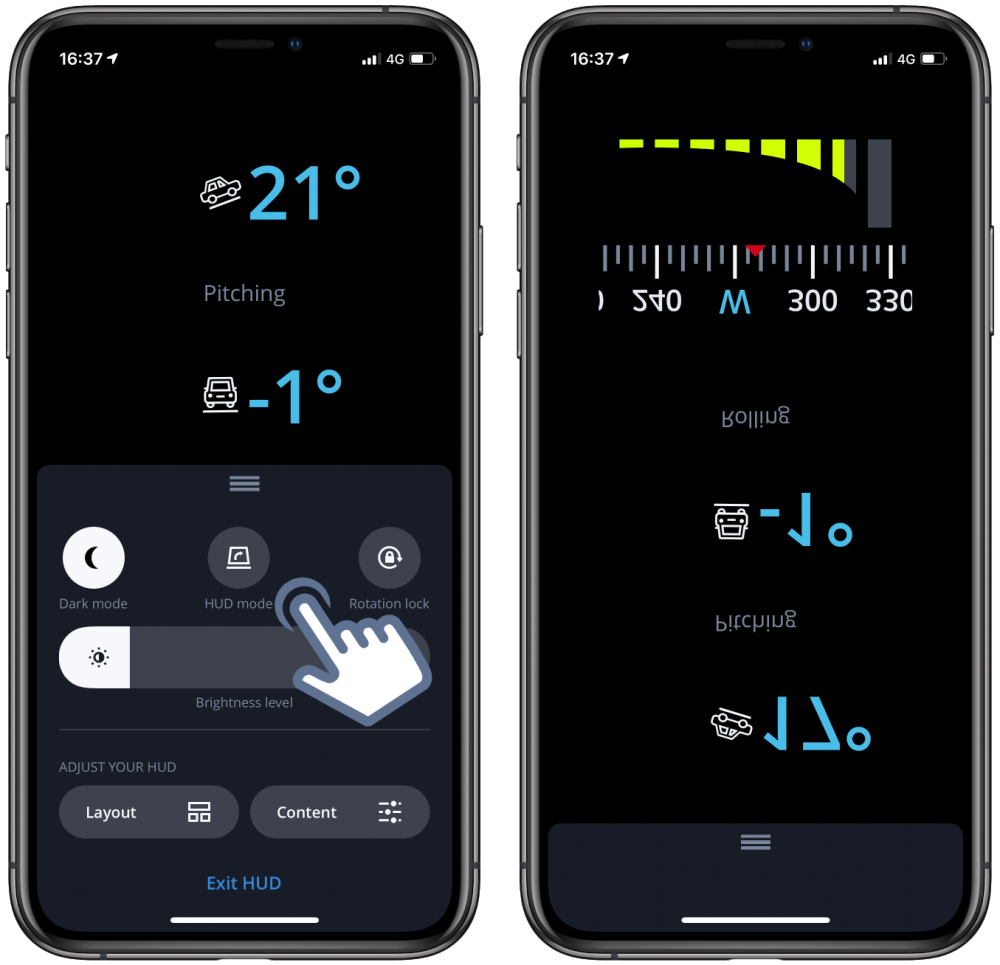
Post your comment on this topic.