The lower part of the Skalp dialog is where the Skalp Styles are configured and edited. You can open this part with the ‘show more’ icon.
1. Save Style to Scene
A Skalp Style can be stored on a Scene by checking ‘save to scene’.
2. Drawing Scale
Here you can set the desired print scale for this section. Click here to read more about about Skalp Scales.
3. Rear View Projection
Turn on Rear View Projection when you want to see what is behind the section plane in dashed lines.
To update the Rear View Projection, click the update icon and select the ‘Rear View Projection’ checkbox.
Now you can choose to only update the Active View or update All Scenes.
4. Section Cut Widths
Turn on Section Cut Widths when you want use the exact section cut widths as defined in you Skalp materials.
5. Depth Clipping
Turning on Depth Clipping, will turn on the SketchUp Fog. The Fog is controlled by the distance you fill in. This distance is measured from the section plane.
6. Pattern Fill Rules
- The complete Style ‘recipe’ is processed line by line, top to bottom.
- The upper line represent the default ‘home’ Section style settings.
First A Skalp Style will look at * the entire model and map the Section cut of all elements to a pattern or texture as set here.
These settings are always applied, but optional lower rules may still override them.
- Each new line below the default settings zone represents an ‘override rule’.
Add lines using the small ‘pattern +’ icon
Lower lines can override higher lines as they are processed last.
In ‘edit’ mode, line orders can be changed by dragging them up and down, or lines can be deleted.
- The left side of each rule tells Skalp what to take as input criteria. The right side determine a specific section mapping.
- All style ruling values can be changed by clicking on them. The small icons can be clicked on as well, allowing you to change their functions.

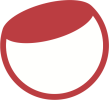

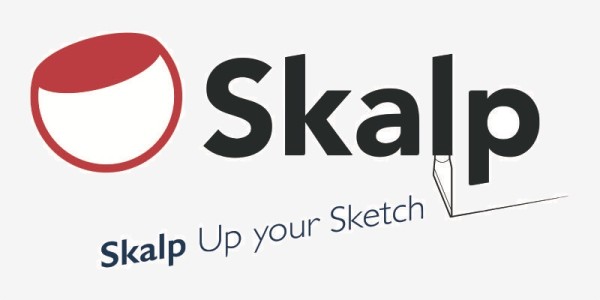


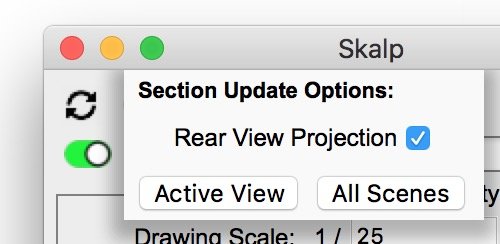
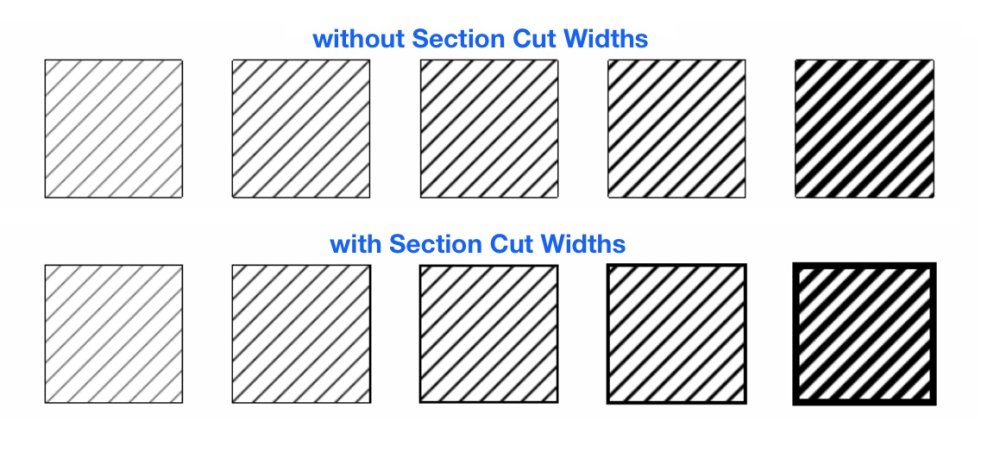
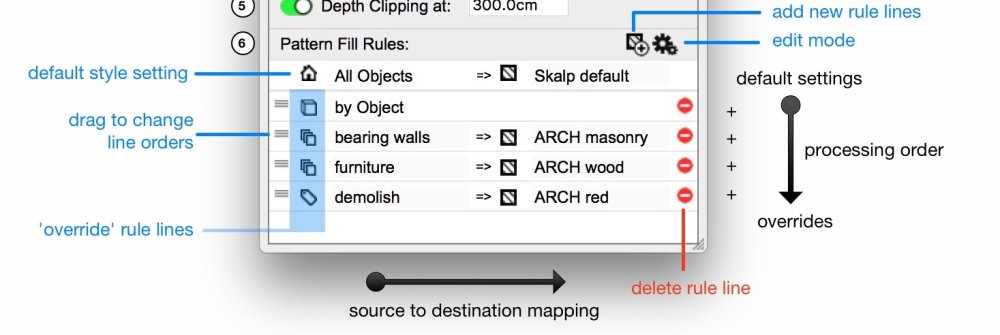
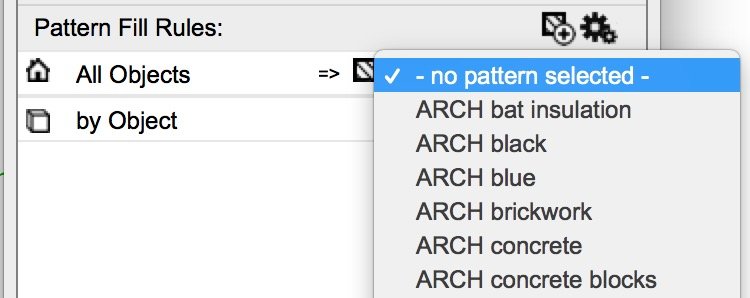
Post your comment on this topic.