Preferences
- Turn ON/OFF Live Updating
Toggles Skalp’s automatic updating. Leave this ON under most circumstances. This option is intended to turn off Skalp’s automatic updating in case it would slow down your workflow too much. (e.g. on really big or complex models.) When this option is turned OFF, you have to ‘Force Update’ (4) the Skalp Section manually. It is always a good idea to try to find and reduce the source of your model being ‘slow’ before reverting to switching this option to OFF.
- Set Section Offset Distance
Determines the ‘depth’ distance at which the Skalp section groups are offset from the standard Sketchup section plane. It depends on your model size and your computer’s 3D depth resolution how small you can set this offset before you begin to see parts of the Section result getting clipped. (e.g. on a recent macbook pro retina 0.1mm would be ok, on older hardware we recommend at least 1mm).
- Set Render Brightness
Skalp now supports sections inside Thea Render. Normally you don’t have to do anything just use Skalp and push render.
We recommend to switch on the Section Cut Width to get a better result. With the Section Cut Widths the different materials will be divided from each other by real black lines in the render.
![]()
If the section materials are too dark or too light in the render, you can adjust the brightness with the Set Render Brightness setting. This simply adds in as an extra factor onto Thea’s brightness setting.
Export
- Export all scenes to LayOut
This brings all scenes in a consistent state, accessible even when Skalp is unavailable. This is useful for models in LayOut or to hand over your model to clients that don’t have Skalp.
- Export to DXF
Export your Skalp section including front and rearview lines to DXF.
Front view lines will always be placed on the layer ‘Skalp-FrontView’ Rear view projection lines wil always be placed on the layer ‘Skalp-RearView’
For the section you have the following choices:
- Section Layer ->Everything on layer ‘Skalp-Section’
- Object Layers -> Every section polygon will be placed on a layer with the same name as the layer of the sectioned 3D object in SketchUp.
- Material Layers -> Every section polygon will be placed on a layer named corresponding to the section material.
*Every scene / view can be exported to dxf. But when the section plane isn’t aligned with the view there will be no hatches and no rear view projection in the exported dxf file. The forward view of the section can be in orthogonal or in perspective mode.
- Export to Images
![]()
You can export your scenes including the Skalp section to raster images. The images will be saved in the same directory where your SketchUp model is saved.
- Export Patterns to LayOut
This export all your special Skalp Patterns to the following directory:
…Plugins/Skalp_Skalp/Resources/Layout Pattern-Fill Images/Skalp Patterns
When you add this directory to your Patter-Fill Images folders of LayOut you can use your Skalp patterns inside LayOut as Pattern Fill
![]()
![]()
Skalp Resources
- Save / Load Style Rules
You can now Save and Load Skalp Style Rules from your model to an other model or share your Style Rules with other people.
- Import / Export Skalp Materials
You can now Export and Import Skalp materials form your model to an other model or share your Skalp materials with other people. Only the special Skalp Materials will be exported. Regular SketchUp materials/textures will not be exported
*The Skalp Material Library will be saved in the following directory:
On Windows:
C:\Users\\AppData\Roaming\SketchUp\SketchUp [n] \SketchUp\Plugins\Skalp_Skalp\Resources\materials\
On OS X:
/Users//Library/Application Support/SketchUp [n]/SketchUp/Plugins/ Skalp_Skalp/Resources/materials/
You can copy these files from one computer to another if you like.
Some basic material libraries are included in the basic Skalp 3.0 product.
- Import / Export Skalp Layer Mapping
You can now easily export and import your Skalp Layer mappings. The export exports:
- layers used for mapping
- materials (Skalp and SketchUp materials) used in the mapping
- mapping between the layers and the materials
*The Skalp Layer mappings will be saved in the following directory:
On Windows:
C:\Users\\AppData\Roaming\SketchUp\SketchUp [n]\SketchUp\Plugins\Skalp_Skalp\Resources\mappings\
On OS X:
/Users//Library/Application Support/SketchUp [n]/SketchUp/Plugins/ Skalp_Skalp/Resources/mappings/
You can copy the files from one computer to another if you like.
An example Skalp Layer mapping is included with Skalp 3.0.
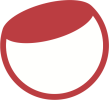

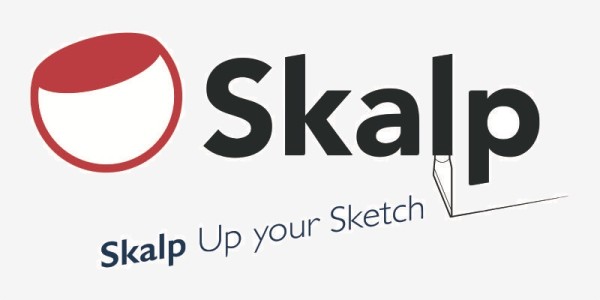



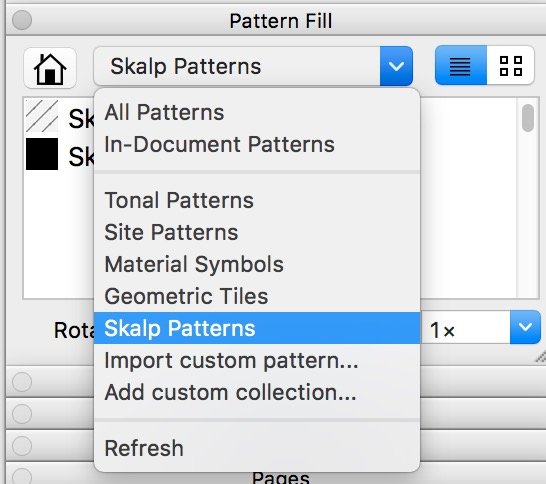
Post your comment on this topic.