Adding A Test
First select the “Assessment Menu” and then select “Add a New Test”.
It is easiest to have an outline for your test first but even if you don’t have an outline you can easily create the test. Enter a clearly understood test title and the total number of questions that will be in the test. Indicate the amount of time allowed to take the test (duration), the passing percentage and number of credits (in-service hours). If the assessment is only for the purpose of recording continuing education credits (CEC) and there is no test associated with attending the in-service then you would check the box that says [ ] “In-Service Record Only”. This will allow you to assign all attending users to an in-service which will in this case only be done for those who actually attended. This is a way of crediting for CEC’s without testing. [ ] Exempt Media Duration means that for this test they do not have to watch the entire video. If not checked, media duration is enforced and they must have the media play all the way through.
Once information is entered press {Submit] and you will receive a confirmation screen asking if you want to [Add Questions Now]. The reason for this is to allow a series of tests to be created for instance if you were to have 5 tests in a series for a certificate. You could use a naming convention like: “Hand washing – 1”, “Hand Washing – 2” etc… then return to the “Assessment Menu” to “Edit a Test” and add questions. Naming conventions are very important for manageability within CIRATS.
Editing a Test
First select the “Assessment Menu” and then select “Edit an Existing Test”.
Select the desired test by name (note that you can limit a test from being seen by checking the box under your selection)
Begin to edit questions by selecting the question number buttons.
This part really is easy to do. The default is for true/false questions and the first 2 fields question 1 and question 2 are set to True and False respectively. If you desire a question to be multiple choice then select the “Multiple Choice” Radio button and replace the defaults of True and False with your responses and you can have up to six total. Be sure to click on the “Correct” Radio button to indicate the appropriate answer. To navigate just use [Next] and Previous] or Submit at any time to save your work.


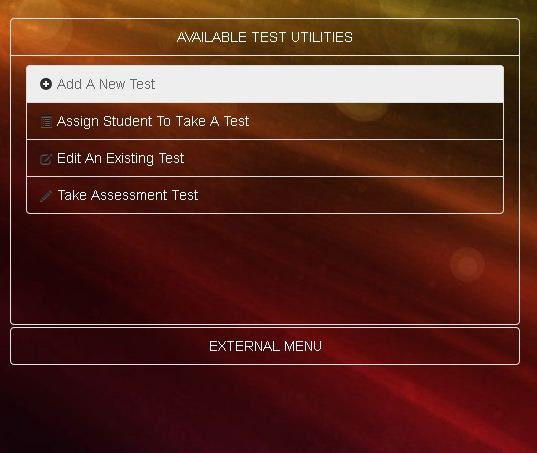
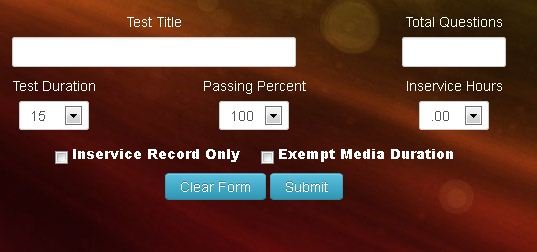
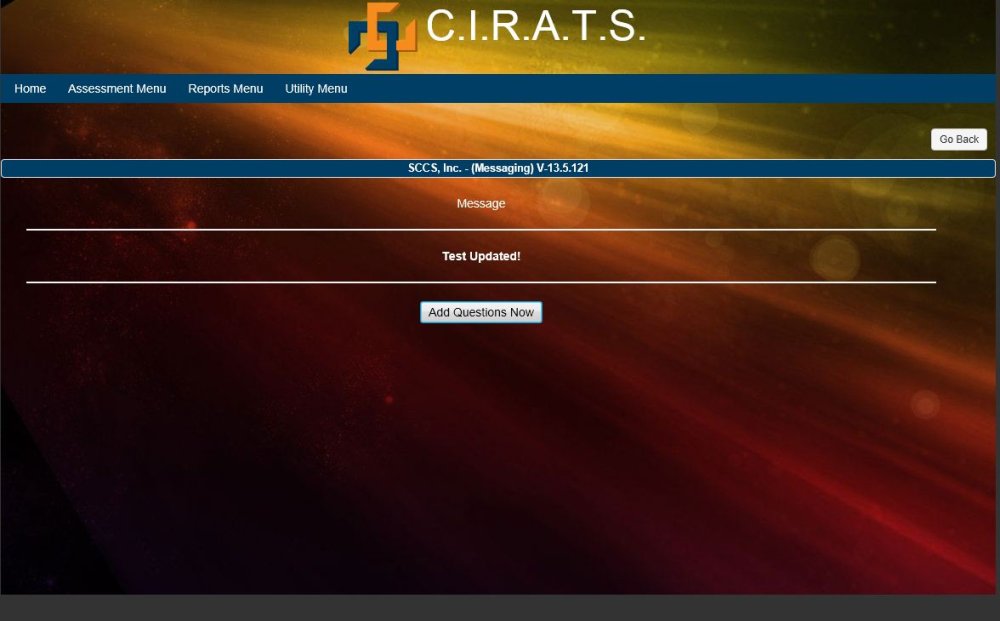
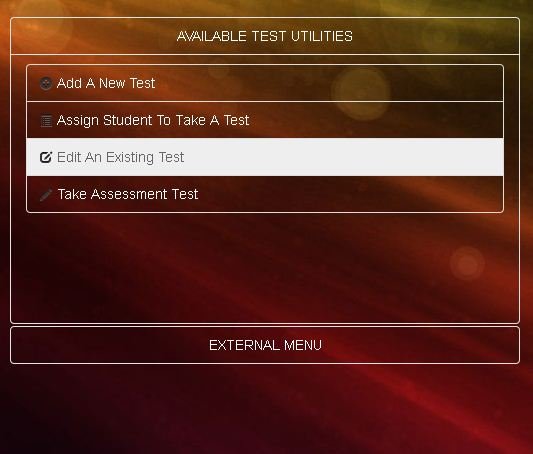
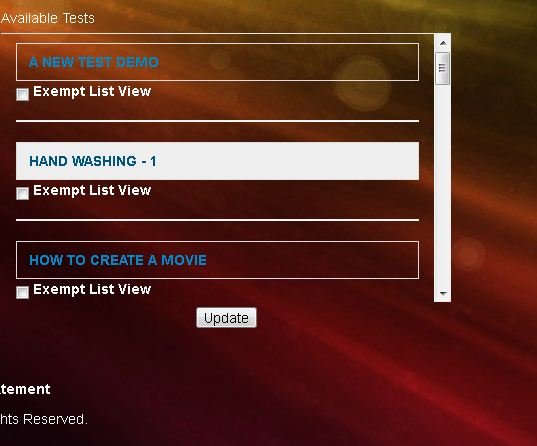


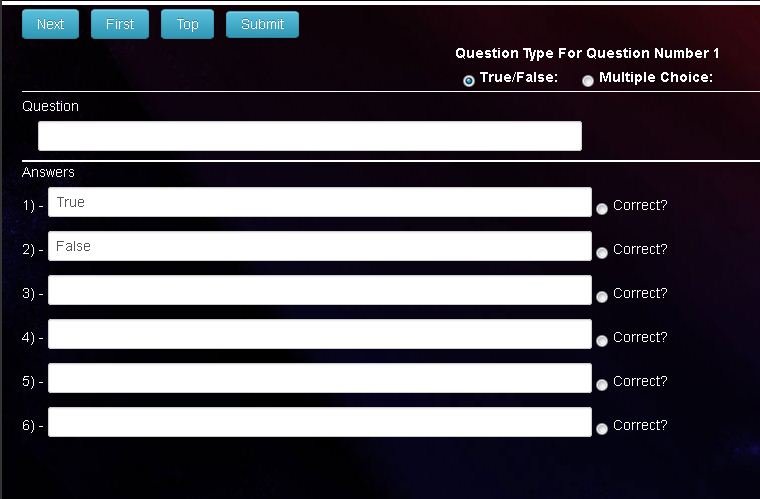

Post your comment on this topic.