Every operator account has a built-in chat messenger feature that can be accessed via the main operator control panel or from the group owner control panel.
As the group owner you can manage chat on behalf of every operator listed under your group account.
From your group control panel you will see a link located at the top navigation bar titled ‘open chat window’.
Click on that link and it will open the chat messenger control panel for all of the operator accounts listed under your group account.
Very Important: Do not close the chat messenger control panel. You can min. the window if you wish, but closing it will set all of the operator accounts chat status to offline.
All operator accounts will show as offline when you first open the chat messenger control panel. To change the status for an operator, click the green ‘set online’ button or click the drop-down link under the action tab.
Once your operator accounts are listed as online the chat button (located on the operator’s public profile page) will show as online. This will let potential customers know that you are now available for chat.
When a chat request is received by any of the operators listed under your account the operator table will animate and an alert will be heard.
To accept the chat request click the green ‘accept’ button.
Once you click the ‘accept’ button the chat session will begin and a new window will open.
From your point of view you will see your image and the customer’s image (if the customer uploaded a profile image). You then begin chat by text, emoticon, and webcam. We have details each section below:
Text chat: To chat by text chat simply enter the text in the text field and click the send message icon.
Lock chat: You can lock the chat session at anytime by clicking the ‘lock chat’ button.
The chat is based on separate price points via the chat lock feature. Basically the operator is able to ‘lock’ the chat at anytime and the customer has to agree to unlock the chat in order to proceed. The operator can do this as many times as needed during a chat session. We created our chat system in this way to provide a variable pricing option as some requests may cost more than others. We also wanted to provide free chat in the beginning and the operator/customer and discuss and agree upon the price for continued chat.
For example the operator and customer may begin discussing a tarot card reading and the operator can inform the customer that such a reading will be ‘x’ amount. If the customer agrees the operator can lock the chat and enter a description of the services that will be offered once the chat is unlocked. The customer will then see the lock and description and agree to pay it. The funds are debited from the customer’s account and added to the admin/operator’s account. Then the chat proceeds.
Once the chat lock is accepted by the customer the live chat session will continue. You can activate as many chat locks during a chat session as you wish.
Webcam chat: You can activate your webcam by clicking on the orange cam icon located to the upper right of the operator’s image.
Please be sure to allow webcam and microphone access by clicking the ‘allow’ button. *You may have to also allow your browser to accept incoming cam and audio streaming. Once you have enabled the cam your will see your video image in the section below the operator image. This is also what the customer will see.
To end the chat you can close the chat window. The customer will receive an announcement that you have left the chat.



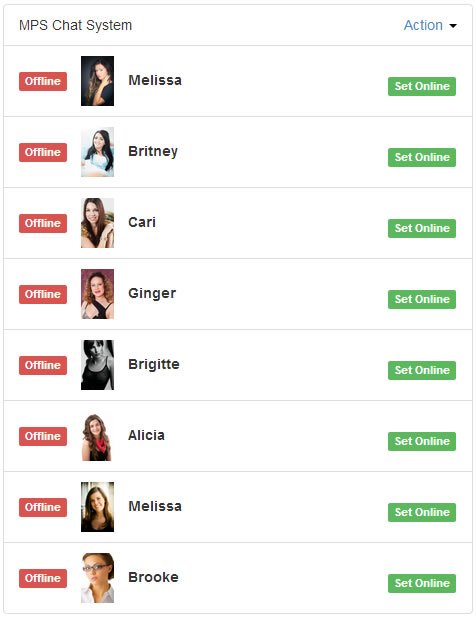
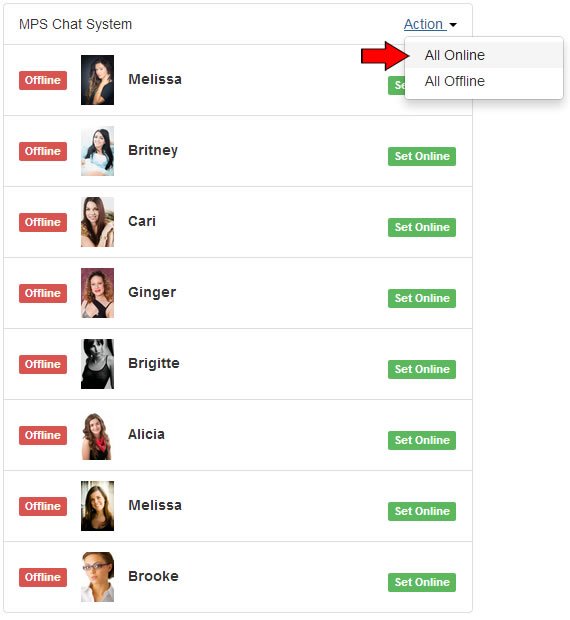
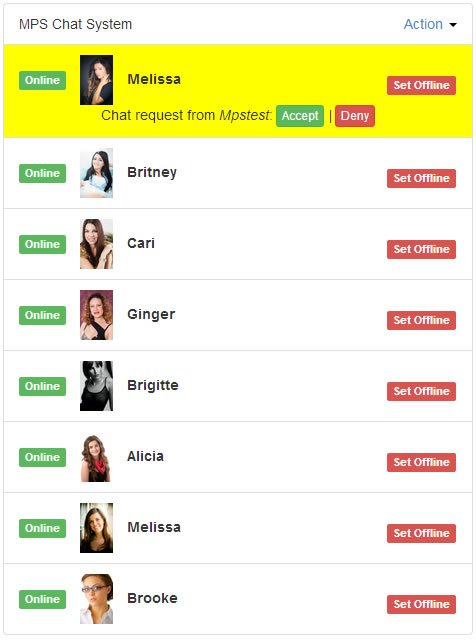
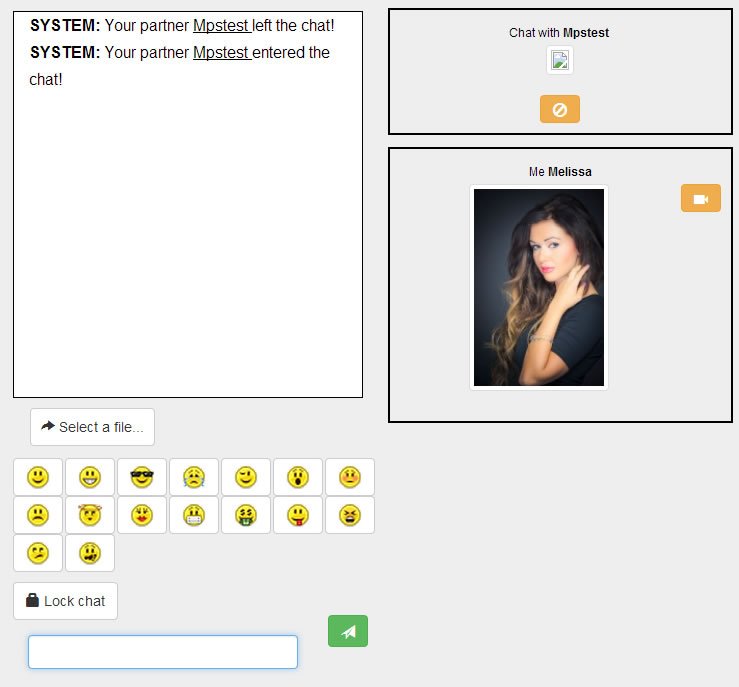

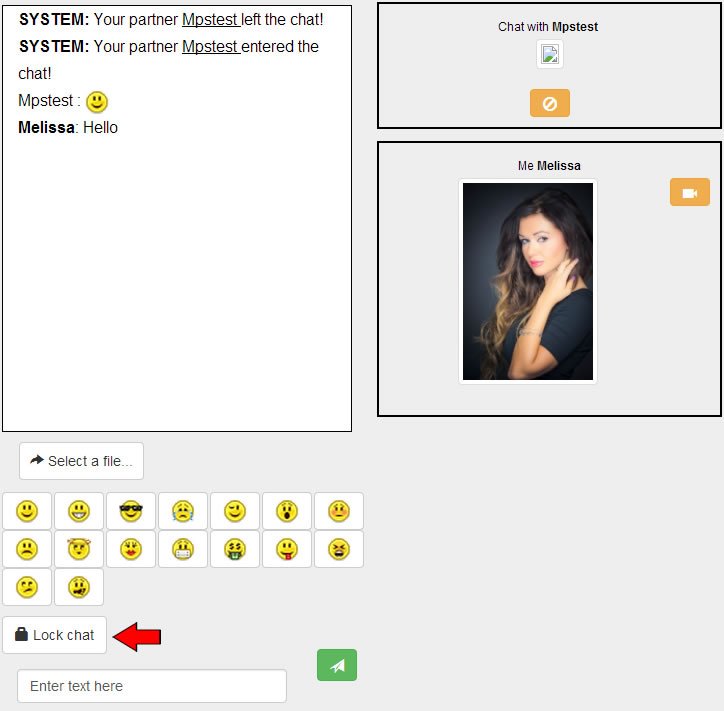
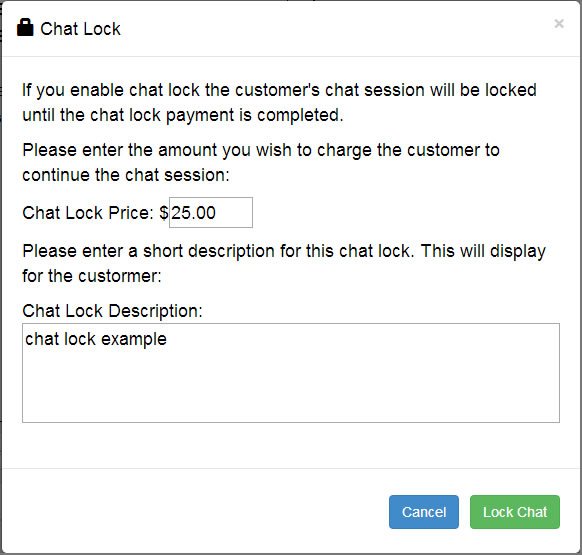
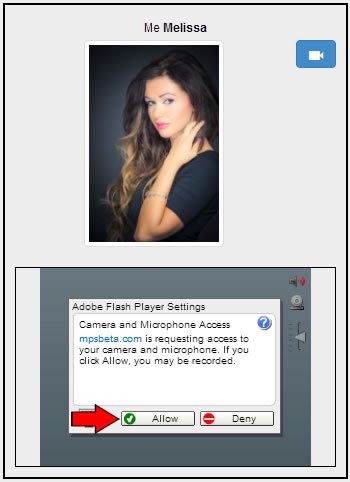

Post your comment on this topic.