The System Status tab provides an overview of the current disk utilization of the video archives folder, and it allows you to check the status of the active streams running in Orchid Core VMS.
Accessing the System Status Report
- Once you access the Servers page, select a server and click on the System Status tab.
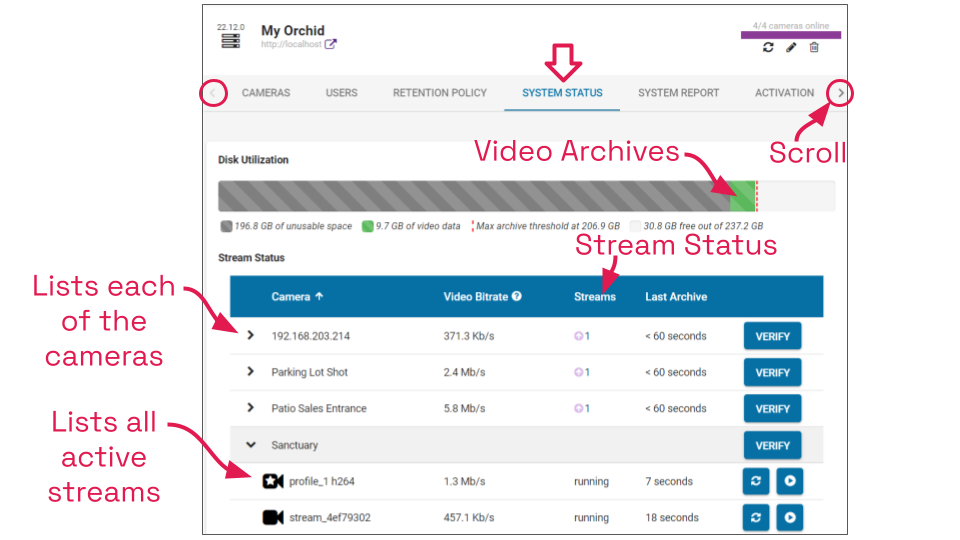
The Disk Utilization section summarizes how the server space is being used. If the overall amount of total disk space appears low, this may indicate that your recording drive(s) have gone offline and Orchid Core VMS is recording to some other location.
- Unavailable space: This space on the disk is marked in grey and is already in use by other applications; it is unavailable to Orchid Core VMS for storing video.
- Video data: This space on the disk is marked in green. This space is filled with videos that are managed by Orchid Core VMS. To make space for new video, the oldest videos are automatically deleted as the Cleaner Threshold is reached.
- Cleaner threshold: By default, Orchid Core VMS will attempt to make sure that no more than 85% of your disk space is used. This threshold is marked on the bar by a red dotted line. To change the 85% Cleaner Threshold setting, use the Advanced Settings feature.
- Free space: This disk space is not in use by Orchid Core VMS or any other program.
By default, the video archives folder can be found in the following locations:
In Linux: /orchives
In Windows: C:\orchives
To change the location of the orchives folder, please refer to the Changing the Orchid Core VMS Archives Storage Location section in the Orchid Core VMS Installation Guide.
Reviewing the Stream Status Section
| |
This is the Expand icon (used to view camera stream details). |
| |
This is the Condense icon (used to close the camera stream details). |
| |
This is the Camera icon that represents the Primary Stream. |
| |
This is the Camera icon that represents a Secondary Stream (if applicable). |
| |
This is the Restart icon (used to restart the camera stream). |
| |
This is the Preview icon (used to view a preview image from the camera stream). |
The Stream Status section of the System Status tab provides a list of all the cameras in Orchid Core VMS. For each camera, the system provides the video bitrate, the current status, the number of active streams, and how long ago the last archive was saved.
- To view complete camera status details, click on the Expand icon next to the desired camera.
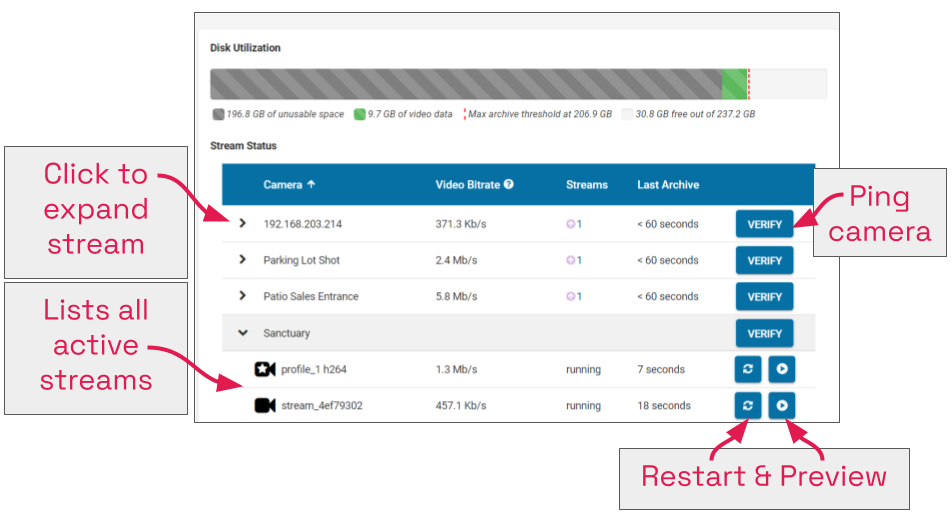
Each camera will display a Primary stream, and may also list one or more Secondary streams. The video bitrate will be listed for each of these streams.
The Video Bitrate field will display the average video bitrate received by Orchid Core VMS over the last 15 minutes. This provides an indication as to how fast the video data is being transferred to Orchid. (This is the same bitrate information available within each camera’s settings. Providing this data on the System Status screen makes it easier to identify one or more cameras that may have exceedingly high bitrates which may be causing system errors.)
A defined stream status will also be provided for each of the active streams. A stream can have the following statuses:
- Running: The stream is currently active and running properly without any errors. It is actively recording and saving video (if configured to do so).
- Restarting: The stream is restarting automatically and should be active again within a few seconds.
- Idle: The camera is not responding after being restarted by Orchid Core VMS multiple times and the camera status should be manually verified.
- Stopping: The camera stream has been shut down and is in the process of writing the video file. (This will typically happen because another stream has been selected as the primary stream.)
The Last Archive field will typically display the amount of time that has passed since the last archive was saved. If Orchid Core VMS has never saved an archive for the camera stream, the software will display Never in the Last Archive column. Orchid Core VMS writes video archives every minute, so any camera whose Last Archive is more than a minute old will be flagged in red, as this indicates video may not be recording.
Troubleshooting the Camera Stream Status
| |
This is the Restart icon (used to restart the camera stream). |
| |
This is the Preview icon (used to view a preview image from the camera stream). |
If there are any issues with the streams, you can troubleshoot using the Verify, Restart, and Preview, options. You’ll find the Verify button at the right end of each of the listed cameras. The Restart and Preview buttons are at the right end of each camera stream (so you’ll need to expand the camera entry to see them).
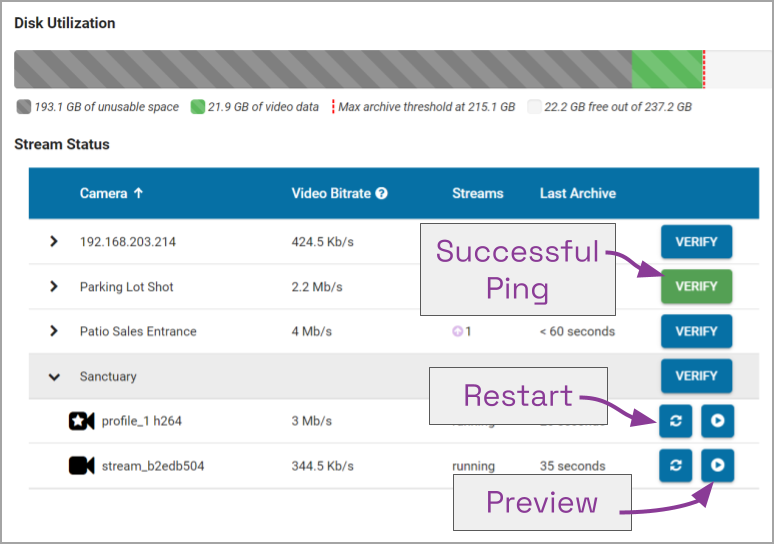
- Verify: Pings the camera and confirms whether or not Orchid Core VMS can communicate with the camera successfully. The Verify button will turn green if the ping is successful; the button will turn red if Orchid Core VMS is unable to connect to the camera. (If the ping command is unsuccessful, the camera’s IP address may have been changed directly at the camera. If this is the case, obtain the new IP address and use the Recover Camera feature to reconnect.)
- Restart: Closes and restarts the camera stream. You can then use the Preview button to verify that Orchid Core VMS is receiving video from the camera stream without navigating back to the Stage.
- Preview: View a live feed of the camera stream. If you are able to see moving video from the camera’s feed, then the server and the camera are properly connected.
(Please refer to the Advanced Topics section for additional help.)


Post your comment on this topic.