Use the Offline Activation method if the Orchid Core VMS server doesn’t have an internet connection. This activation method is very similar to the activation method used in older versions of Orchid Core VMS.
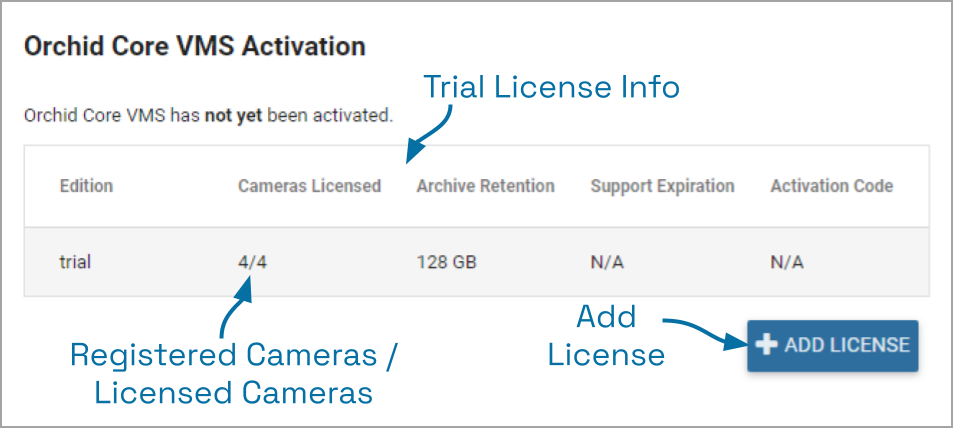
- At the Orchid Core VMS Activation screen (above), click the Add License button to activate a new license.
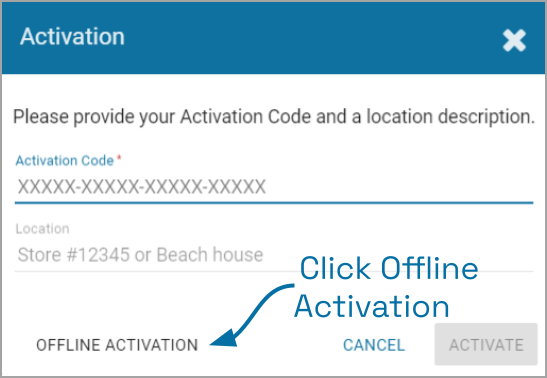
- At the Activation screen, click the Offline Activation button.
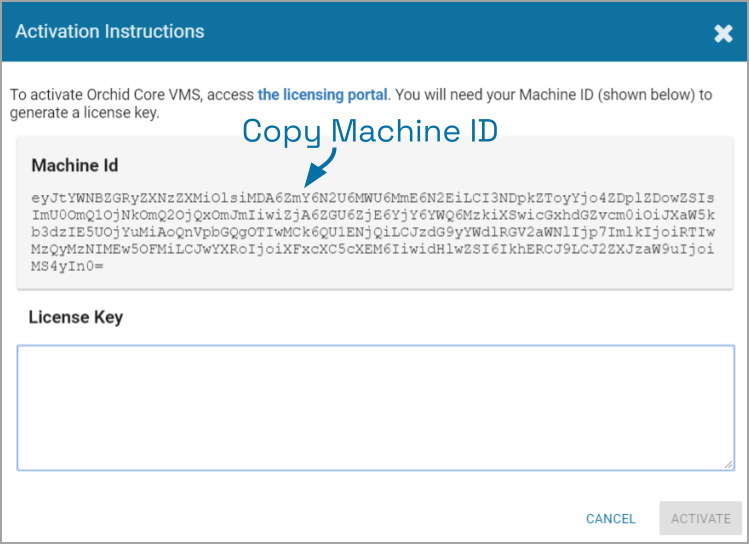
- At the Activation Instructions screen, copy your Machine ID. (Click and drag from the beginning to the end of the text string, then click CTRL+C to copy it.)
- Click CTRL_V to paste the ID into a text file on a USB drive that you can use on a computer with internet access.
- Using a computer with internet access, go to the following site: https://www.orchidsecurity.com/activation.
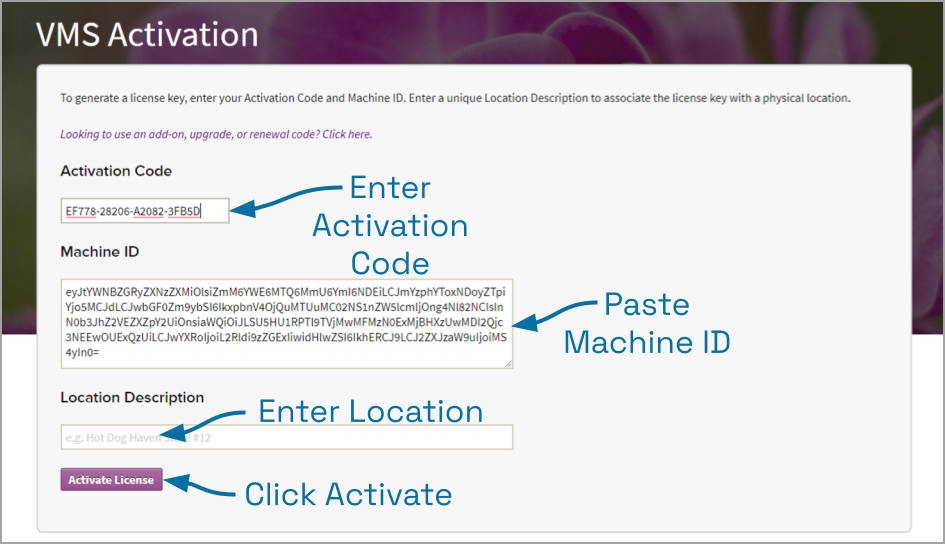
- Once the VMS Activation screen loads, enter the Activation Code into the Activation Code field. This code was provided to you when you purchased your Fusion license for Orchid Core VMS. (Sample code shown above.)
- Paste your Machine ID into the Machine ID field.
- Input a location description that specifies where your Orchid Core VMS server will be located. Common location descriptions are a shop name, number, or address.
- Click the Activate License button to generate your new Orchid Core VMS license. If the license creation is successful, a screen will appear that indicates success and includes a License Key. (The License Key looks like a paragraph of random text.)
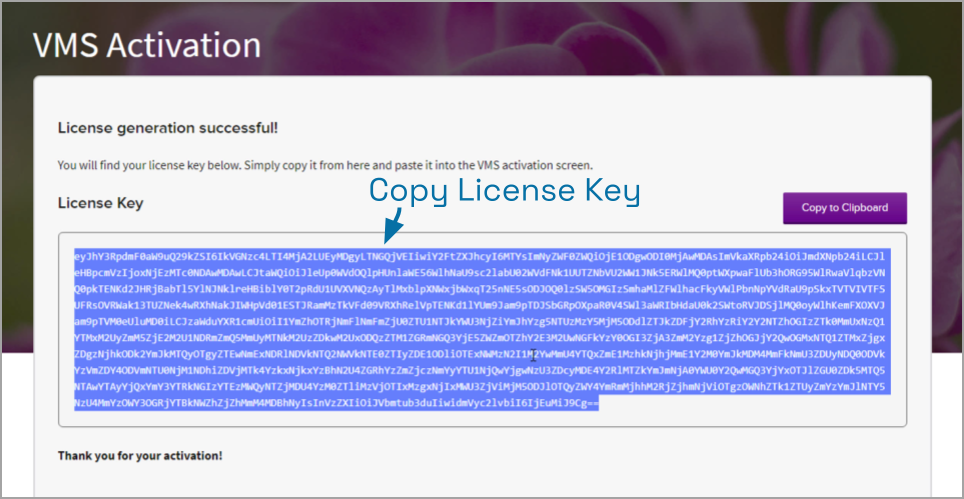
- Select the text in the License Key field, then click CTRL-C to copy the License Key to a text file on a USB drive.
- Close the VMS Activation screen and return to the Orchid Core VMS server.
- Click into the License Key field on the Activation Instructions screen. Click CTRL+V to paste the text into the field (as pictured below).
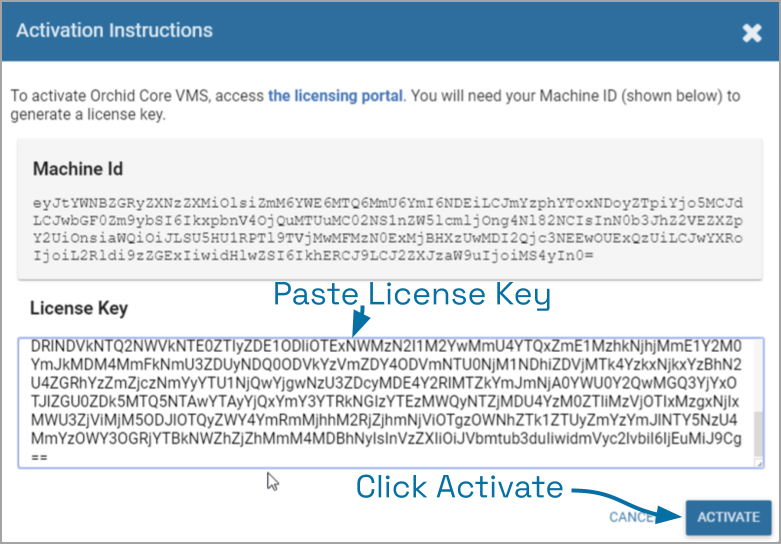
- Click the Activate button to activate your new license key. If the activation was successful, you will see a message at the top of your screen saying “Orchid Core VMS has been activated.”
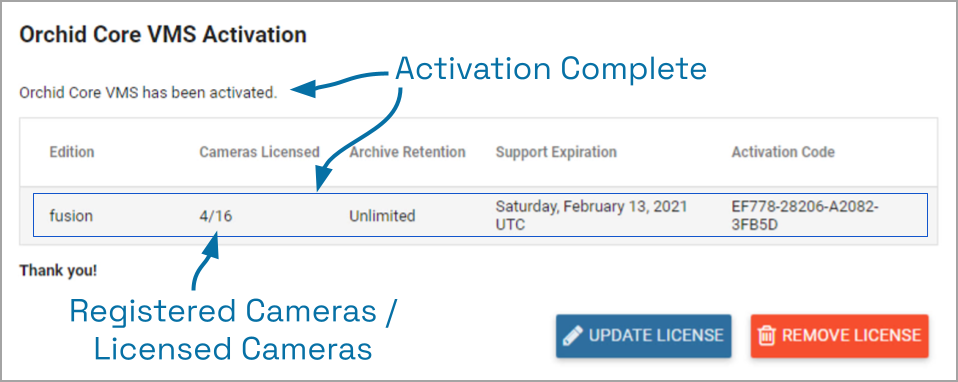
The Edition, Cameras Licensed, Archive Retention, and Support Expiration fields will all be updated to match the license you purchased.


Post your comment on this topic.