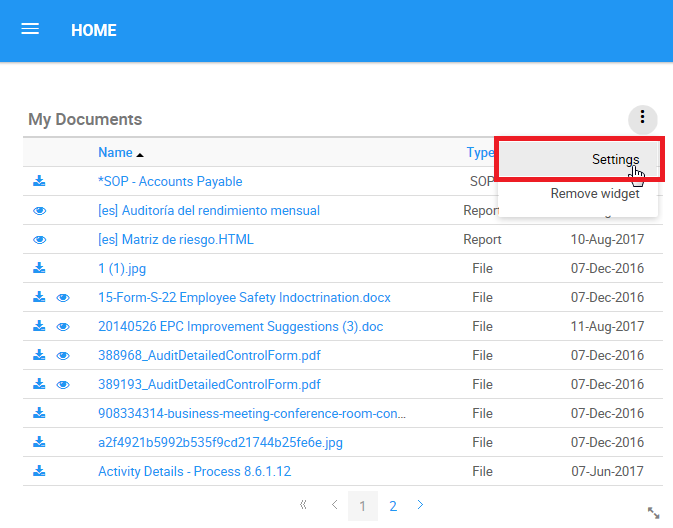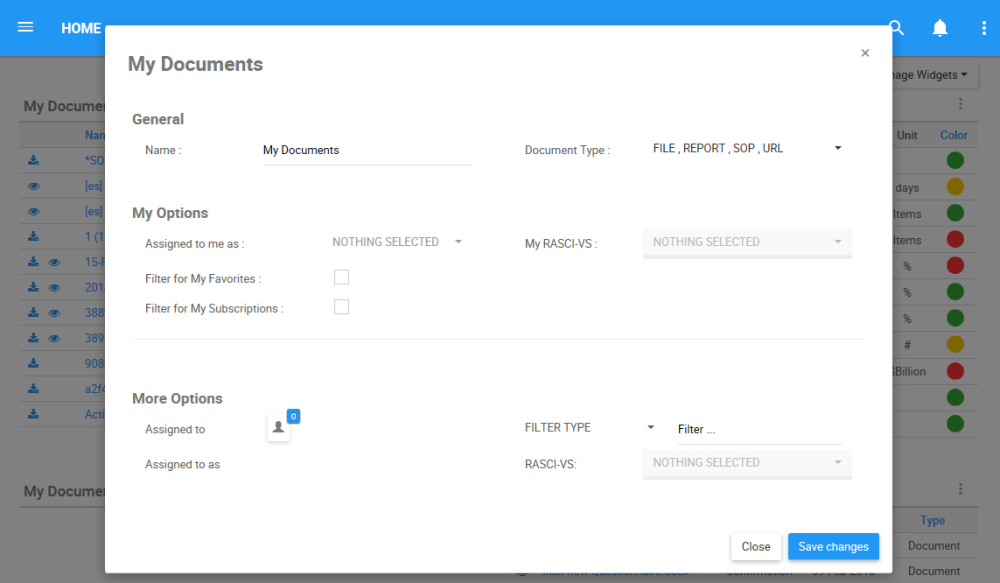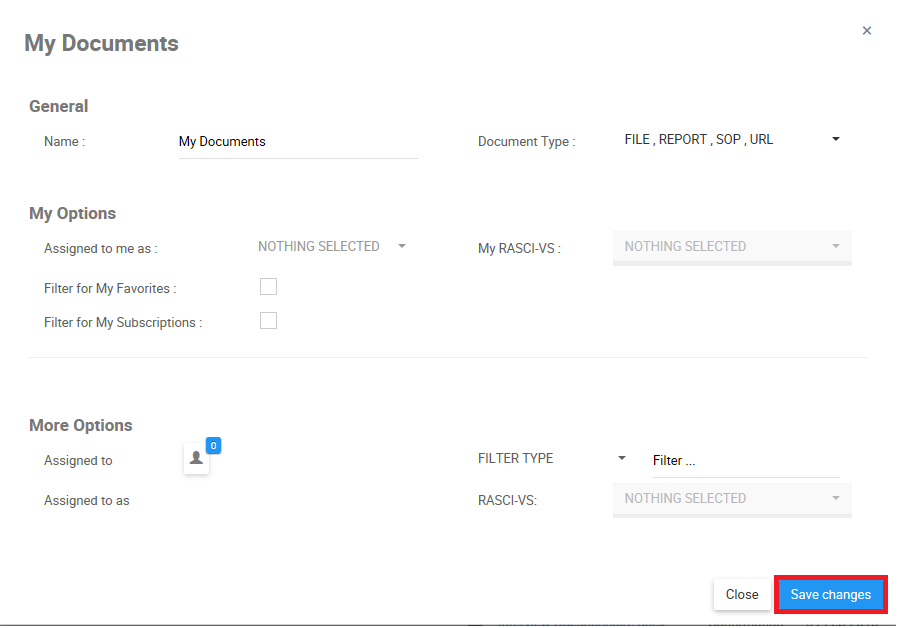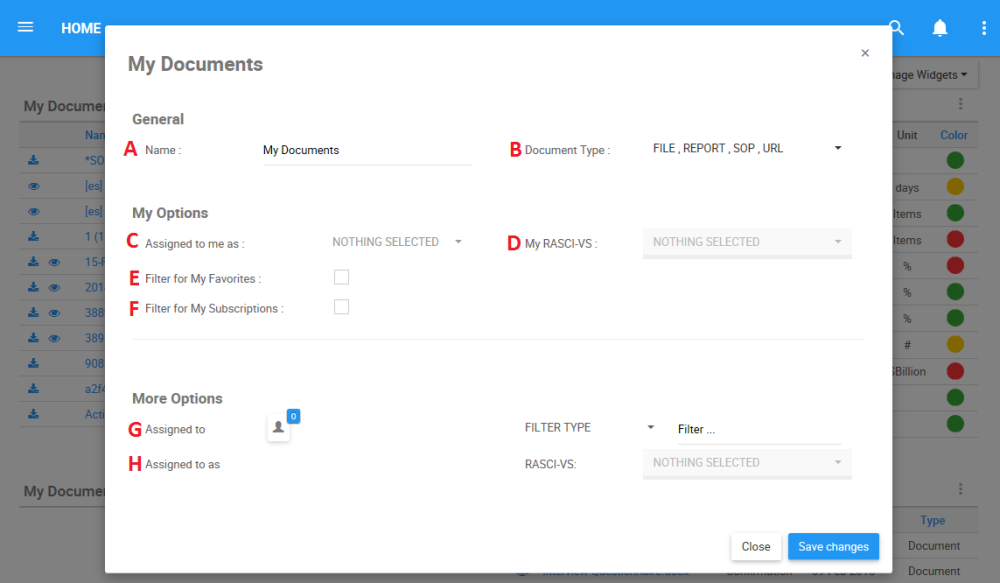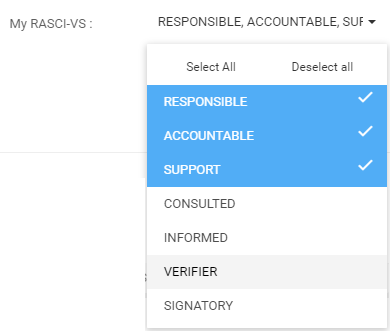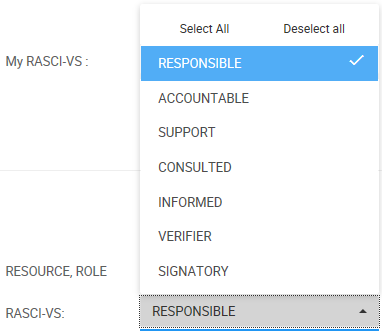The My Documents Widget allows users to view a list of documents assigned to their user’s role and/or resource or documents assigned to other roles, resources, org units and/or assets within the organization.
Please follow the instructions below to customize the “My Documents” Widget.
1. Upon login, you will be greeted with the following page:

2. To add widgets to your home page, navigate to the the 
3. Once the “My Documents” Widget has been added to the Home page, select the 

4. Click on the “Settings” option and a pop-up window will be generated as follows
5. After customizing the settings, click on the 
My Documents Widget Settings Parameters
In the settings window, there are a number of parameters that a user can use to customize “My Documents” widget and improve their Home Page.
| Item | Setting | Purpose |
|---|---|---|
| A | Name | Allow user to customize the title of the Widget. |
| B | Document Type | The primary filter of the “My Documents”. Allow users to select a specific document type to be featured. |
| C | Assigned to me as | Allow users to filter through their assigned Roles and Resources. |
| D | My RASCI-VS | Allow users to organize their Roles and Resources based on their level of involvement. |
| E | Filter for My Favorites | Allow users to sort specific documents by favorites vs. non-favorites. |
| F | Filter for My Subscriptions | Allow users to sort specific documents by subscribed items. |
| G | Assigned to | Allows users to filter documents that are related to other Roles, Resources, Org Units and Assets. |
| H | Assigned to as | Further criterion helping users filter documents related to other Roles, Resources, Org Units and Assets based on RASCI-VS criterion. |
A. Name: The “Name” Section will allow a user to customize the name of the Widget. To edit the “Name” section, please follow the instructions below
i. Navigate cursor over existing name box
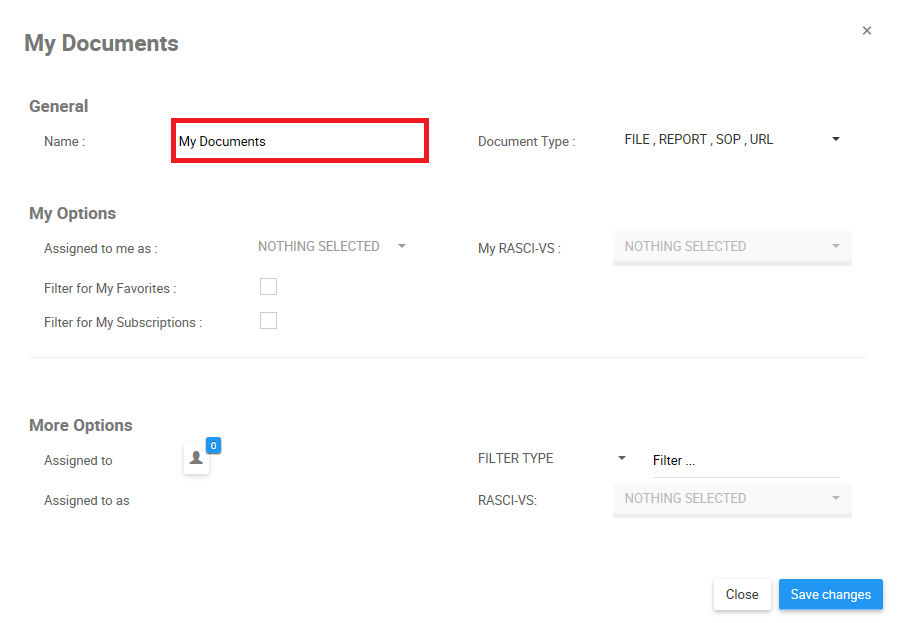
ii. Edit name by selecting name box and typing in desired name
B. Document Type: The Document Type is the primary filter when customizing the “My Documents” Widget. This filter should be set first, as all subsequent items are derivative of the Document Type. To select Document
s to be featured in a Widget, use the “Document Type” field and follow the instructions below:
i. Navigate cursor over the Document Type task bar
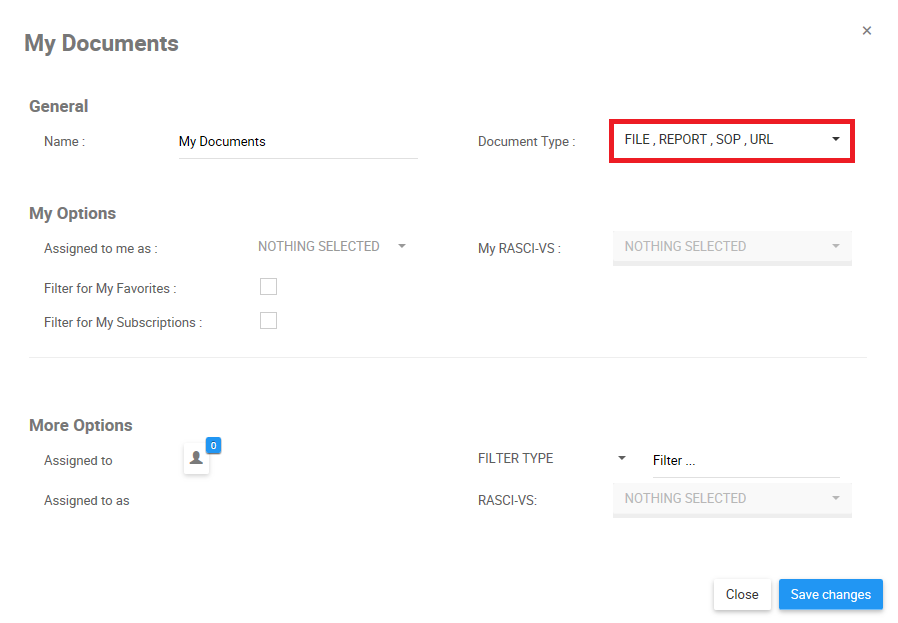
ii. Click on the task bar, which will generate a drop-down menu
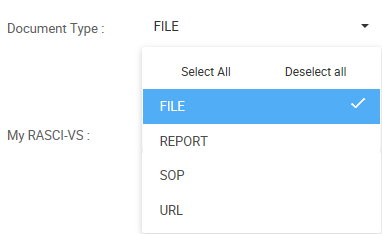
iii. Select/Deselect desired Document(s) to be featured in Widget window by navigating cursor and clicking on respective Document Types. Additionally, the drop-down menu features 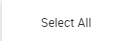
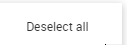
C. Assigned me to as: Roles will be assigned to users by EPC Modelers. Individuals can be assigned one or multiple roles, depending on their versatility within an organization. The reason individuals are often assigned multiple roles that do not necessarily mirror their job contract is to effectively segregate processes while providing appropriate levels of governance.
Example: if an employee works primarily as an HR Coordinator, but also works as an Event Planner for the organization they will be assigned both positions within the EPC, regardless of the specific job title on an individual’s contract.
Once roles have been assigned to users, they will appear in the following section:
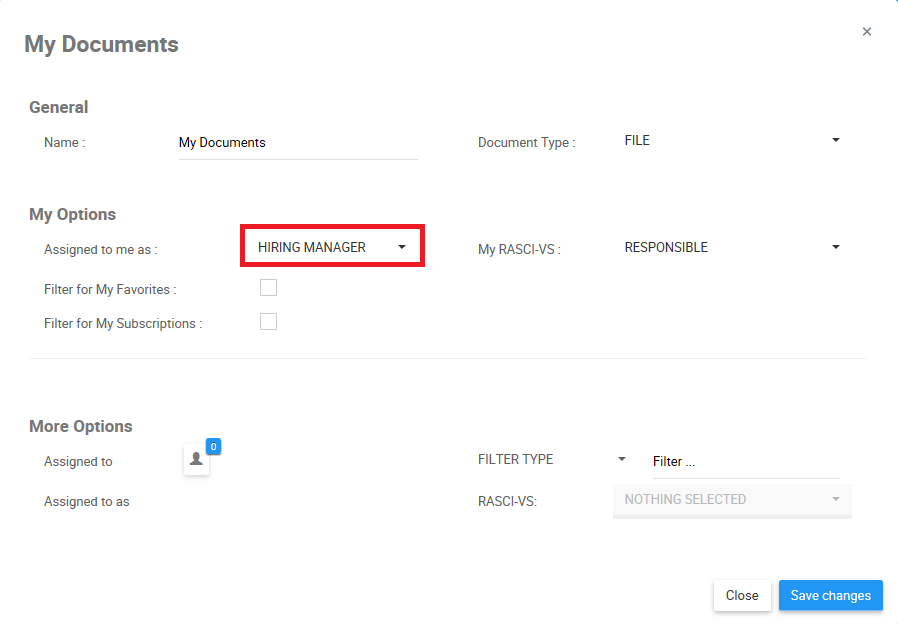
The drop-down list will feature all of the roles and resources that the Web App user has been assigned. As seen below, the list for this specific user is populated with 2 roles (Hiring Manager and Human Resources Manager) and with his specific resource profile (Maria Rivera).
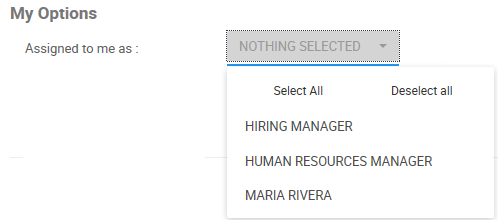
Users can select one, or multiple options to better filter the information within the widget. To select these Options, please see the steps below:
i. Select the “Assigned to me as” Task bar
ii. This generate a drop-down menu
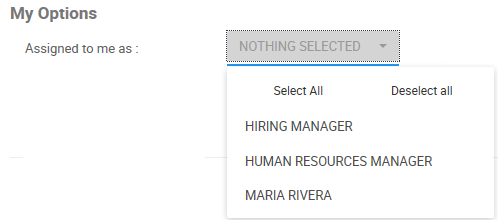
iii. Select the Role or Resource you would like to feature in the Widget by clicking on the item in the list
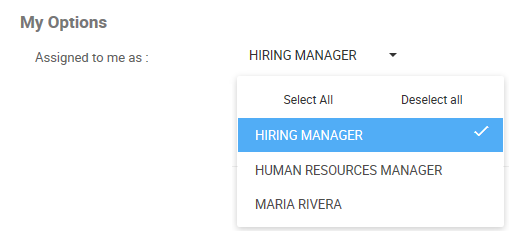
iv. (Optional) to select multiple roles and resources, simply repeat step iii
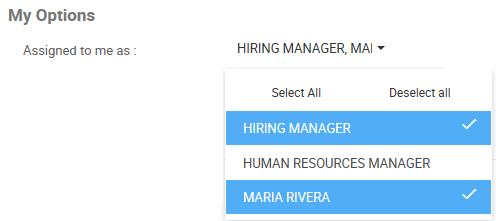
D. My RASCI-VS: The My RASCI-VS filter allows users to filter through their assigned roles and resources and prioritize them based on their involvement in accordance with the RASCI-VS Matrix. This filter allows users to create Widgets categorized based on their level of involvement.
R – Responsible
A – Accountable
S – Support
C – Consulted
I – Informed
V – Verified
S – Signatory
Please see My RASCI-VS section above for detailed explanation of the RASCI-VS Matrix in Section 3.4.
Users can select multiple different filters should a user want to include more information within the given Widget.
E. Filter for My Favorites: In order to help users prioritize information for users, a “Filter for My Favorites” section can be used. Users can select the “Filter for My Favorites” option, and Widget will feature only the specific Documents that are favorited by a user.
i. To “Filter for My Favorites” , navigate cursor over tic-box
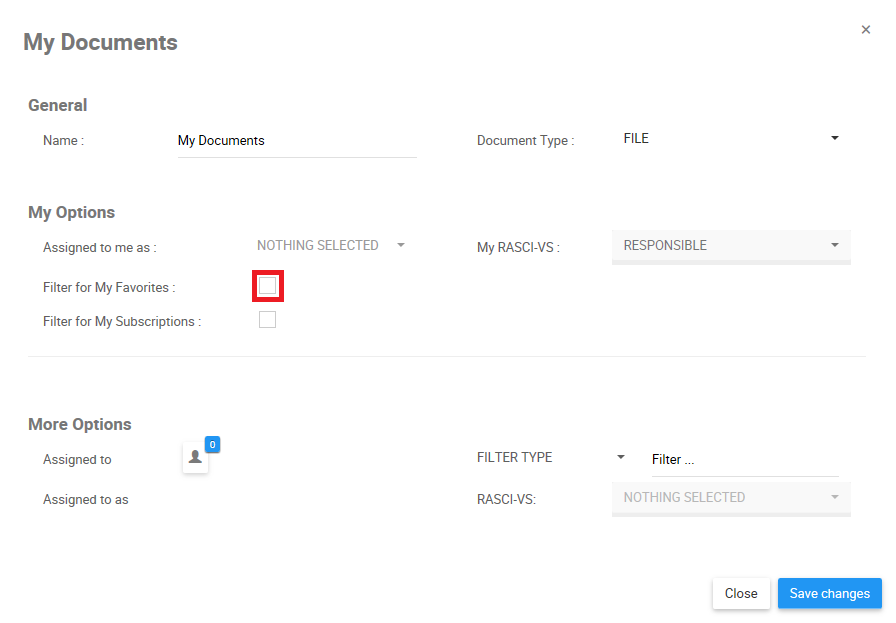
ii. Select option by clicking on box. This will generate a green checkmark to confirm that option has been selected
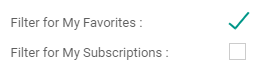
F. Filter for My Subscriptions: In order to help users prioritize information for users, a “Filter for My Subscriptions” section can be used. Users can select the “Subscriptions” option, and Widget will feature only the specific Documents that the user is subscribed to.
i. To “Filter for My Subscriptions” , navigate cursor over tic-box
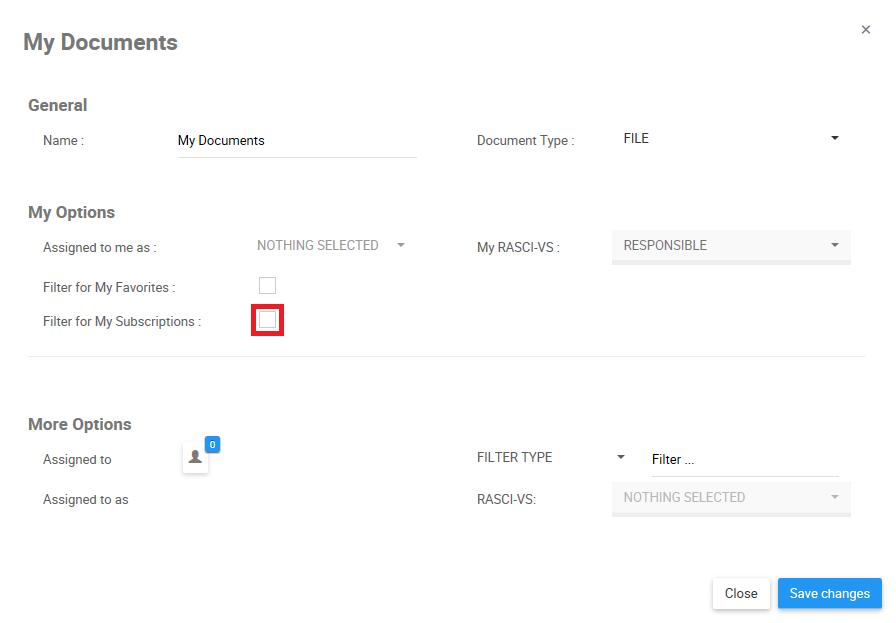
ii. Select option by clicking on box. This will generate a green check mark to confirm that option has been selected
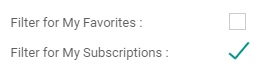
G. Assigned to: This filter is designed for users to view Documents that are associated with specific Roles, Resources, Org Units and Assets within the organization.
Using this filter will extend the scope an individual user can have within the organization.
To use the “Assigned to” filter, please see the following steps
i. Navigate to the My Documents – Settings page
ii. Select the “Filter Type” drop-down menu
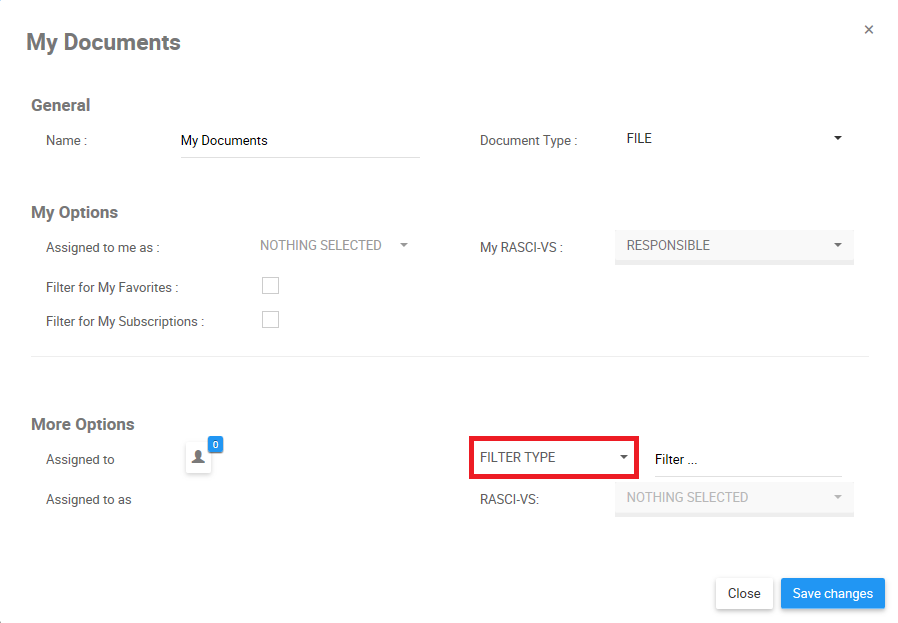
iii. A drop-down menu will be automatically generated
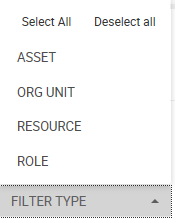
iv. Select the desired filter. Note that multiple filters can be selected.
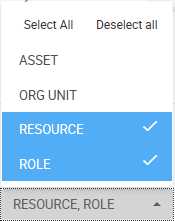
v. Once the desired filter have been selected, click anywhere outline the drop-down menu, within the My Documents – Settings page to minimize the drop-down menu
vi. Next, navigate your cursor to the filter search bar to the right of the drop-down menu
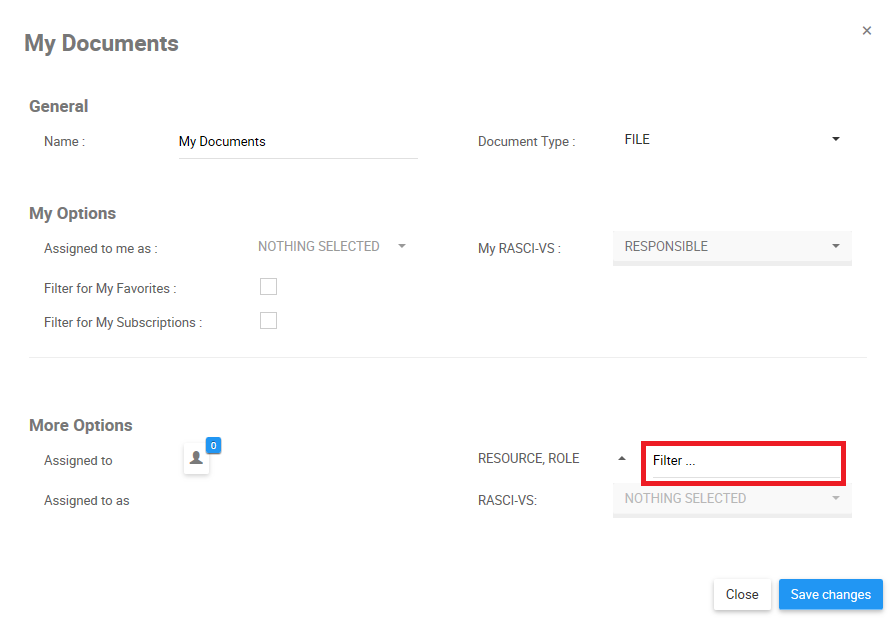
vii. The search bar has an auto-population function which allows users to easily find the specific item they are searching for. Once a user has selected the search bar, the user can begin typing. The auto-population feature will generate a list featuring the used letters or words.
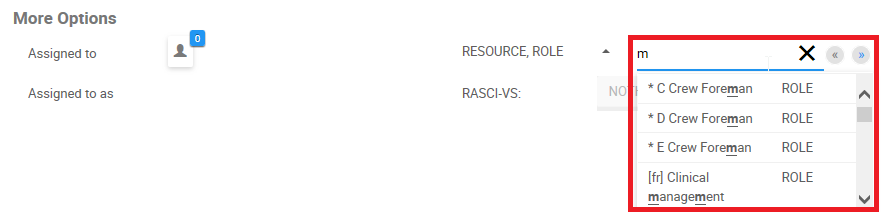
If a user is unsure of specific spelling of a particular item, the user may also use the 
viii. Select the desired object clicking on the desired item. Note that the confirmation of selection from an item will not appear in the drop-down menu. It will appear in the 
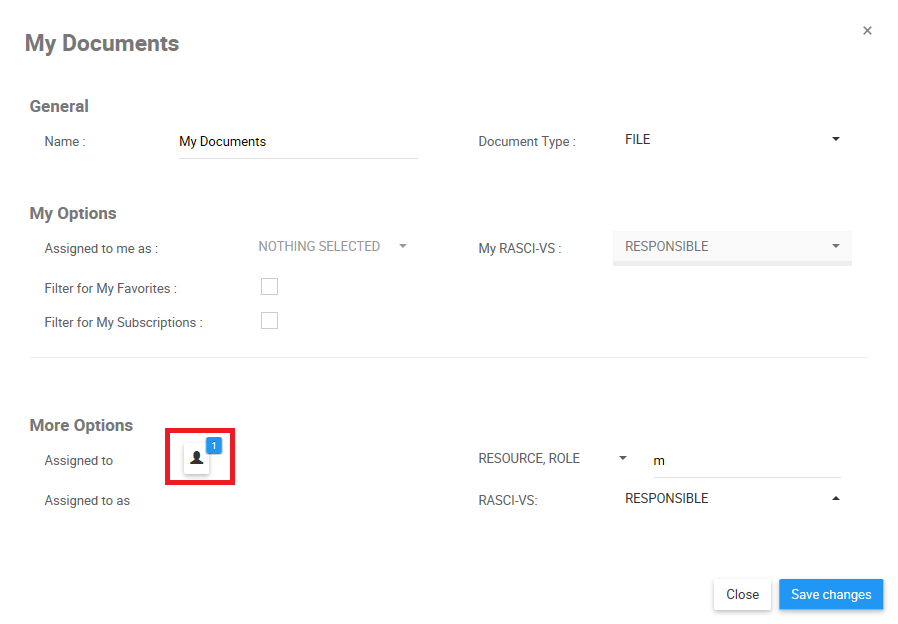
ix. Click on the icon and it will display the selected filter
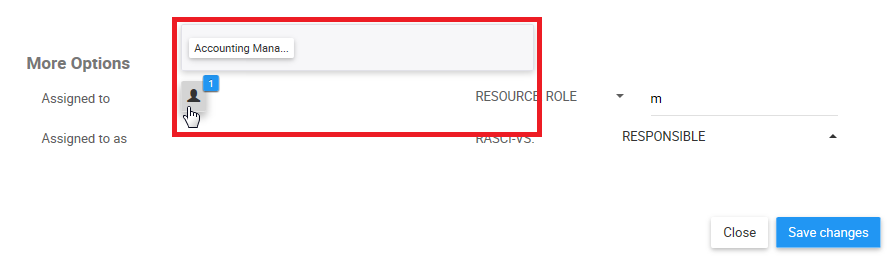
H. Assigned to as: The “Assigned to as” filter is an extension of the “Assigned to” filter. It allows for further segmentation and classification of objects selected using the RASCI-VS Matrix. This allows users to view additional Documents, who/what is related to them, and how they are related.
Note that this filter is locked until a user has properly selected an object in the “Assigned to” filter.
To filter using the Assigned to as function, please see the following instructions:
i. Navigate to the My Documents – Settings page
ii. Select Object in “Assigned to” Filter. Please see the Assigned to (G) above for further detail.
iii. After having selected a (or multiple) objects in the Assigned to section, navigate your cursor to the RASCI-VS drop down menu
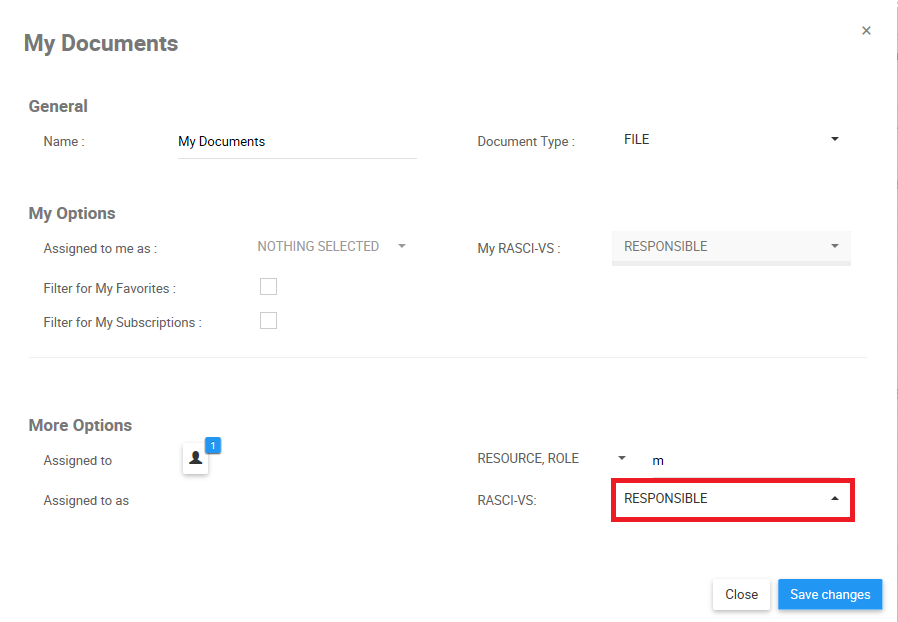
iv. Click on the item and it will generate a drop-down menu
v. Select appropriate RASCI-VS metrics. Note that users can select multiple RASCI-VS metrics for viewing.
Need more help with this?
Visit the Support Portal