In the Execute Action Item form, users can manage the execution of a specific action associated with the quality event.
- Status: This is single-select dropdown field that displays the list of statuses. It allows users to select the current status of the action item.
- Statuses: Not Started, Has Started, In Progress, Completed, or Rejected.
- Statuses: Not Started, Has Started, In Progress, Completed, or Rejected.
- Accordions: The form includes several collapsible sections, known as accordions, which each serve a specific purpose.
- Do You Accept This Action: This is a radio button that allows users to select only one option from a set of mutually exclusive options. It is a mandatory field. Users can choose to either accept or reject the assigned action.
- If Yes is selected, signifying acceptance, a new accordion called Observations and/or Evidence will appear in the form.
- If No is selected, signifying rejection, the status of the action item will automatically change to Reject.
- Request an Extension: This button allows users to request an extension for the action deadline.
- If selected, it will reveal the extension request section, where users can input their requested new due date and provide a reason for the extension.
- Send Request: This button allows users to send the extension request to the assigned manager of the action, as determined by the Action Completion Reviewer dropdown in the Add Action Item form.
- The assigned manager(s) will receive the Approve or Reject Extension Request form.
- Cancel: This button allows users to cancel the extension request and hide the section.
- Send Request: This button allows users to send the extension request to the assigned manager of the action, as determined by the Action Completion Reviewer dropdown in the Add Action Item form.
- Extension Request Status Tracking
- Action item owners can monitor the status of their extension requests. There are three possible states:
- Extension Status: Pending indicates that the extension request is awaiting approval.
- Extension Status: Approved indicates that the extension request has been approved.
- Extension Status: Rejected indicates that the extension request has been rejected.
- Extension Status: Pending indicates that the extension request is awaiting approval.
- If selected, it will reveal the extension request section, where users can input their requested new due date and provide a reason for the extension.
- Action Completed: This is a checkbox that, when selected, allows users to mark the action as completed.
- Save and Previous: This button allows users to save their changes and navigate to the previous action in the grid.
- Save and Return: This button allows users to save their changes and return to the Correct the Issue with Actions form.
- Save and Next: This button allows users to save their changes and navigate to the next action in the grid.
Note: If the action has been classified as an effectiveness check (in the Add Action Item form), the following field will be accessible in the form:
- Effectiveness Check Duration: This is a single-select dropdown field that retrieves the list of predefined durations. It allows users to specify the duration of the effectiveness check.
- Durations are created in the Duration section of Action Item Setting.



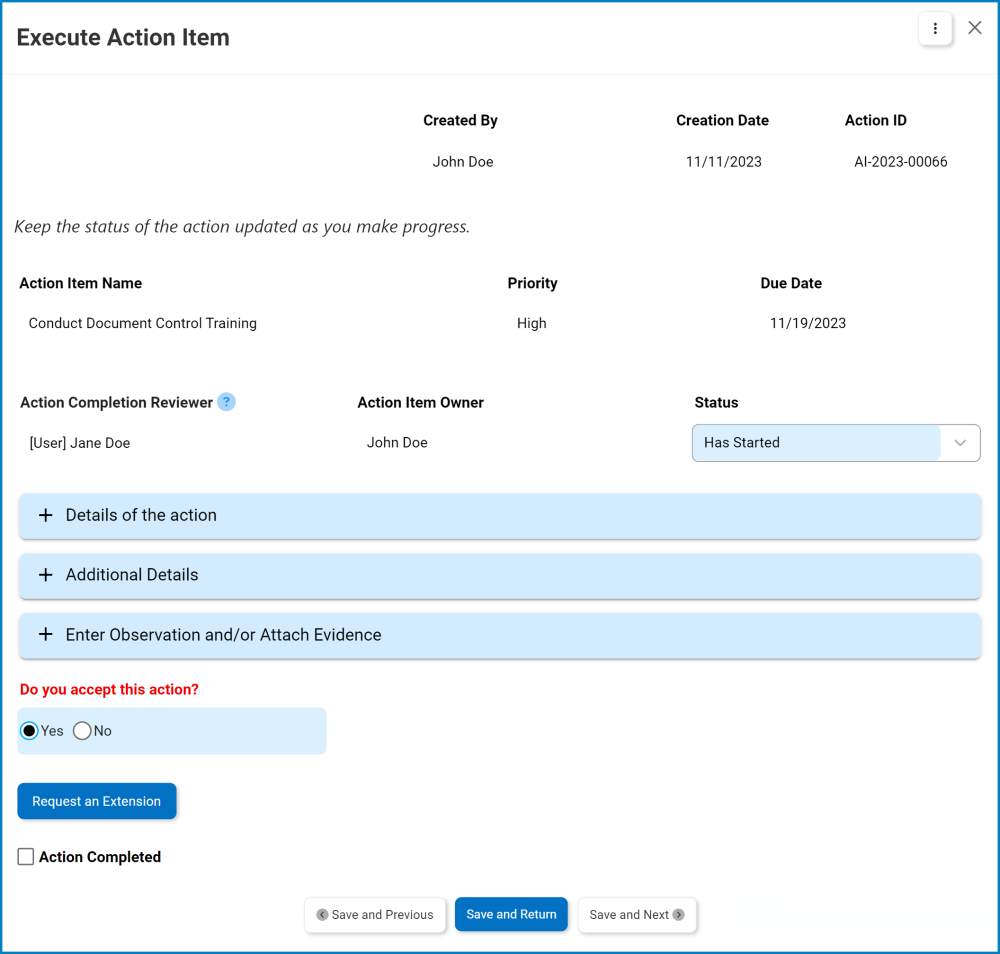
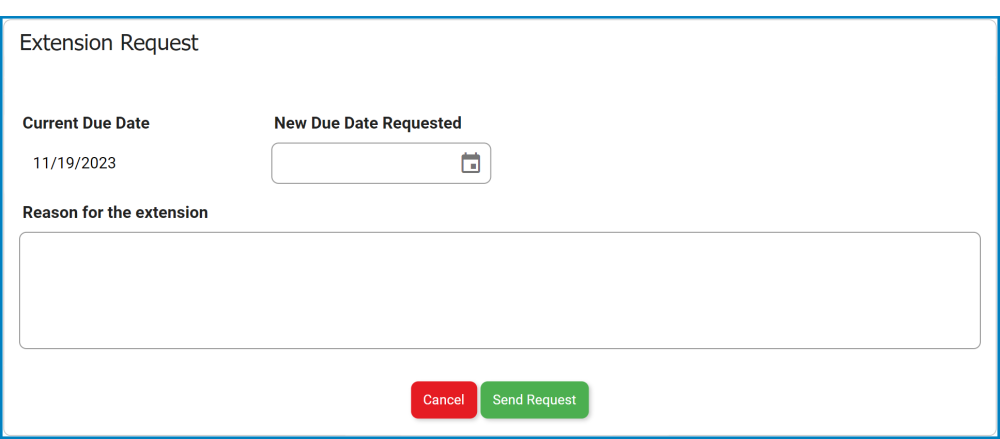

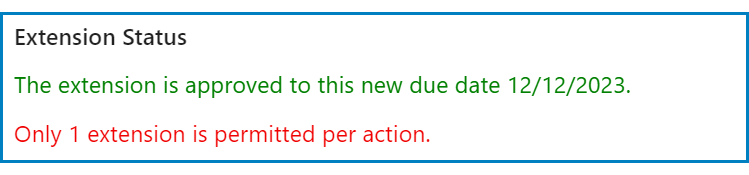
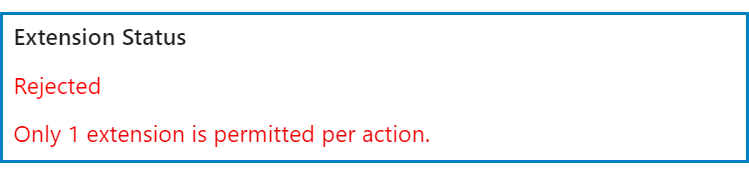
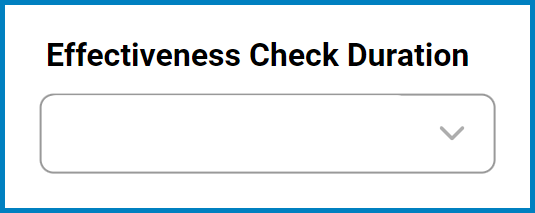
Post your comment on this topic.