In this section, users can access the list of requirements. Users add and edit requirements.
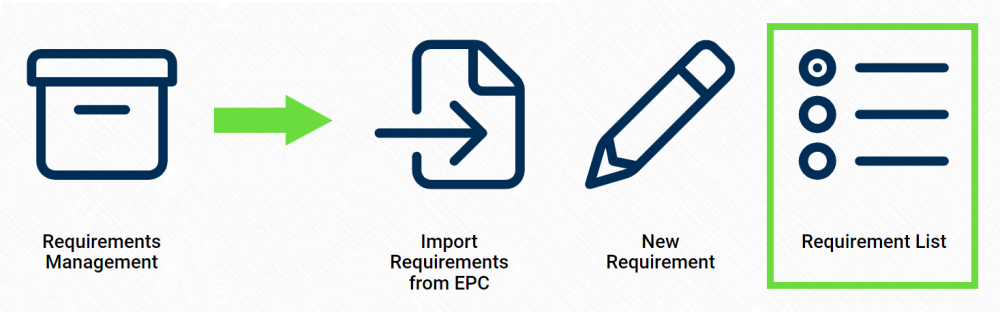
Search Panel
All fields inside the search panel act as search boxes. Any value inputted inside them will be, upon request, searched for in the grid and, if possible, retrieved.
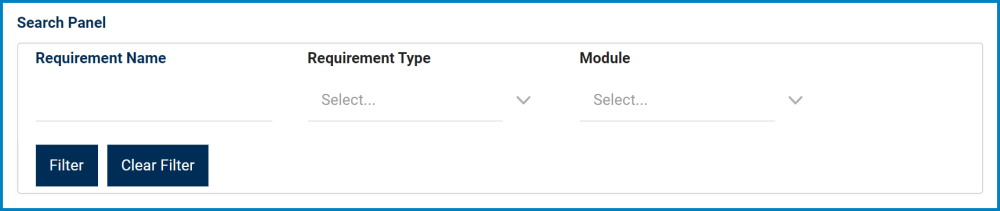
- Requirement Name: This is a text field that allows users to filter by the name of the requirement.
- Requirement Type: This is a single-select dropdown field that allows users to filter by the type of requirement.
- Module: This is a single-select dropdown field that allows users to filter by module.
- Filter: This button retrieves the list of requests that match with the search (based on the values you entered).
- Clear Filter: This button clears the filters that were used in the previous search.
Grid
Inside the grid, requirements are organized by the values inputted in the New Requirement form.
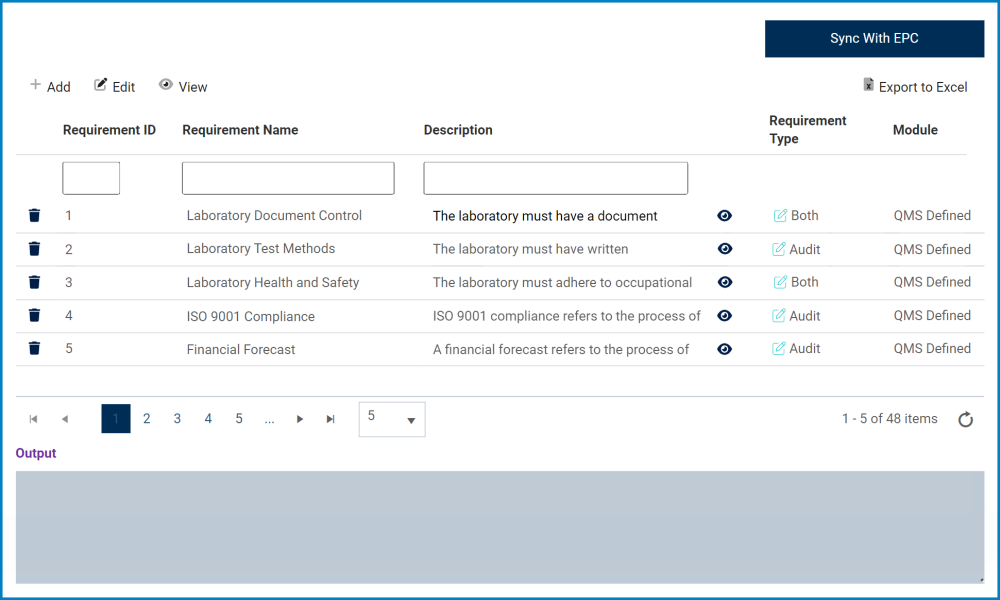
- Sync with EPC: This button allows users to synchronize with EPC. Once selected, the data stored in EPC will be synced with the data that is retrieved and displayed on this page.
- If selected, a message of the following manner will appear in the Output field (depending on the number of requirements available for synchronization in EPC):
- If selected, a message of the following manner will appear in the Output field (depending on the number of requirements available for synchronization in EPC):
- Add: This button allows users to add a new requirement.
- If selected, it will open a pop-up window with the New Requirement form.
- Edit: This button allows users to edit an existing requirement.
- View: This button allows users to view a requirement.
- In viewing mode, users cannot make any modifications.
: This button allows users to view the full contents of the requirement description.
- If selected, it will open a pop-up window with the information.
- If selected, it will open a pop-up window with the information.
- Delete: This button allows users to delete a requirement.
- For more details on this function, click here.



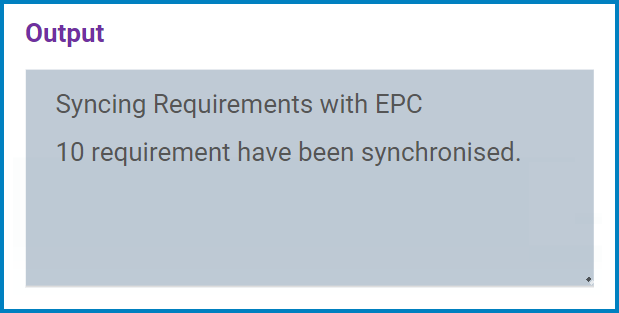

Laissez votre avis sur ce sujet.