This tab displays all of the requirements that are to be executed during the audit. Any controls, documents, processes, capabilities, and/or rules that were imported in the previous tabs can be found in this tab. Users can also add/select new requirements to be audited in this tab.
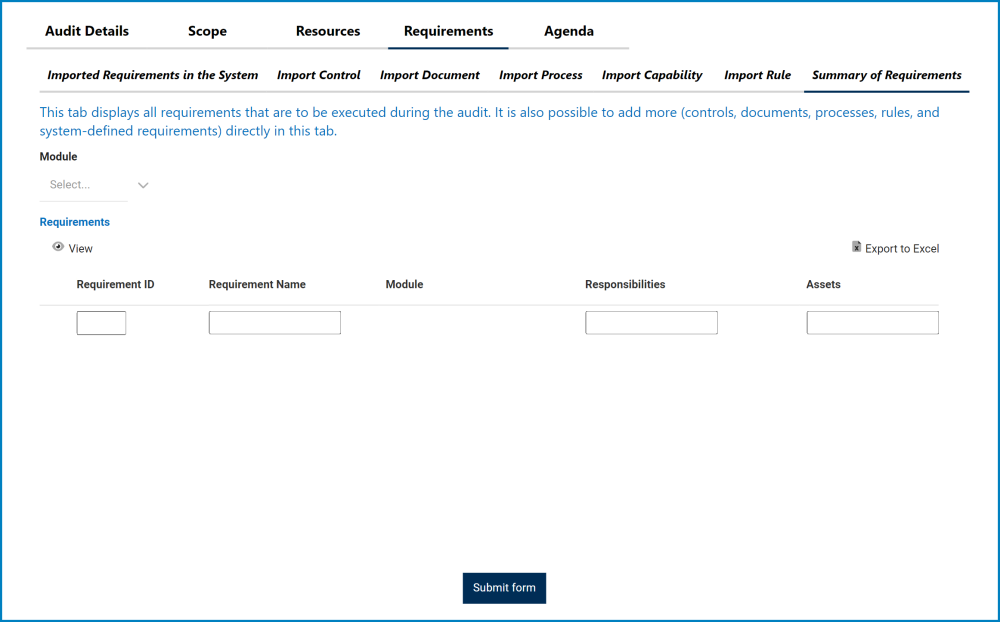
- Module: This is a single-select dropdown field that retrieves the list of EPC modules (Process, Document, Rule, Control, Capability).
- Once a module has been selected, this field will be displayed next to it:
- Folder: This is a single-select field that displays a list of the selected module’s EPC nodes. Rather than in a dropdown menu, however, this list is displayed in a pop-up window.
- Once a folder has been selected from the list, the EPC Objects grid will be displayed as well as the import options. The grid will automatically be populated with the child nodes of the selected parent folder.
- Import All: This button allows users to import all of the child nodes in the EPC Objects grid to the Requirements grid below.
- Import Selected: This button allows users to import selected child nodes in the EPC Objects grid to the Requirements grid below.
- Select All: This button allows users to select all child nodes in the grid (for importing purposes).
- Deselect All: This button allows users to deselect all child nodes in the grid (to cancel import).
- Inline Edit: This button allows users to edit inside the EPC Objects grid. Here, it specifically allows users to manually select/deselect the Selected checkbox.
- To edit inline, select the node that you want to edit from the grid and click on the Inline Edit button.
- Click on either the Save button to save your changes or the Cancel button to cancel them.
- Once a folder has been selected from the list, the EPC Objects grid will be displayed as well as the import options. The grid will automatically be populated with the child nodes of the selected parent folder.
- Once a module has been selected, this field will be displayed next to it:
- View: This button allows users to view a requirement.
- To view, select the requirement that you want to view from the grid and click on the View button. In viewing mode, users cannot make any modifications. They can, however, view details in supplemental forms and perform Excel-related activities (export selected columns from the grid).
- Export to Excel: This button allows users to export the Requirements grid to Excel.
Note: Once a node has been imported to the Requirements grid, the columns will be populated with information from EPC.
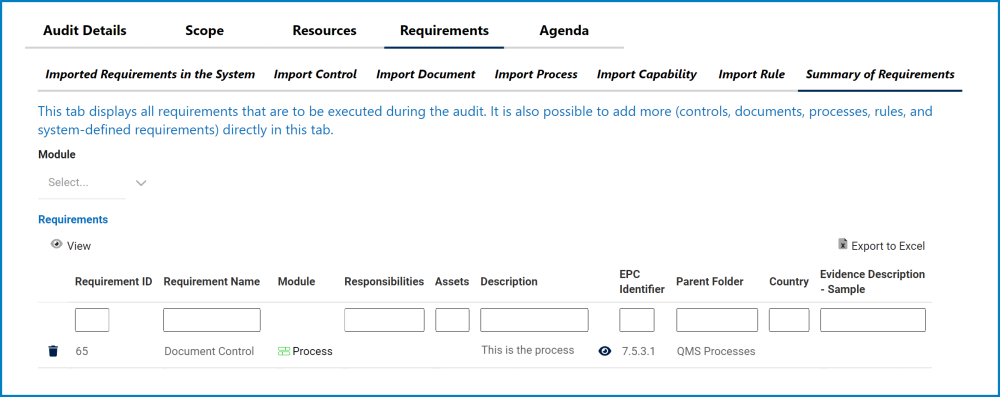
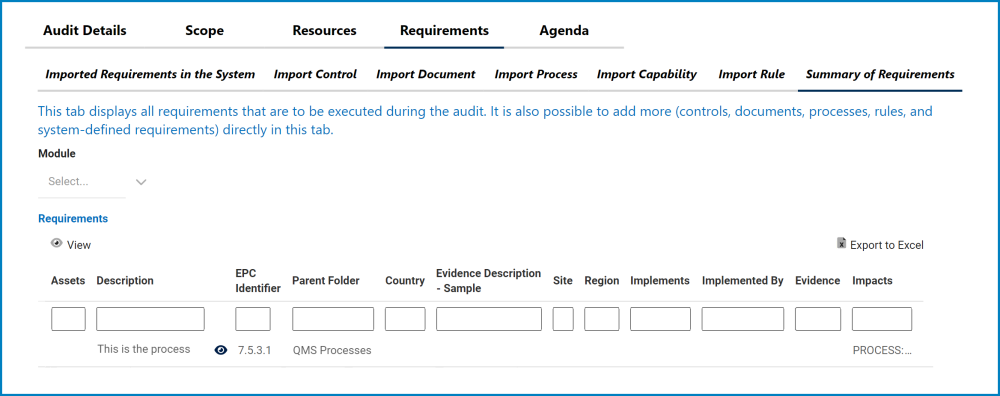



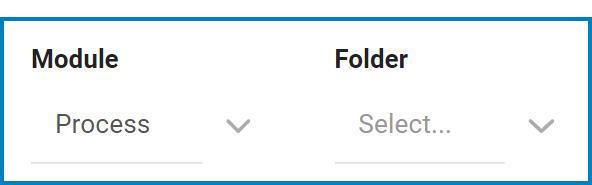
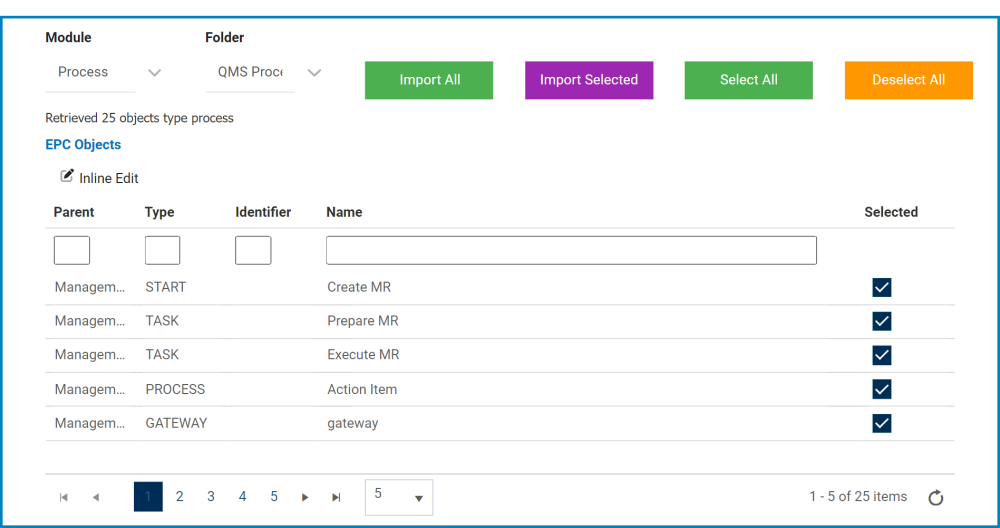
Laissez votre avis sur ce sujet.