The archive containing individual profiles can be found in different ways:
- From the main menu, following the path:
Archives > Guests > Guests
- From the Top Bar, available to the user in different operative screens of the PMS:
e.g. from the reservation form.
e.g. from the check-out form
- From the Front Office menu, following the path:
Profiles > Guests
- From the Reservation form, double clicking on the field ‘Surname’:
Guest Profile Overview
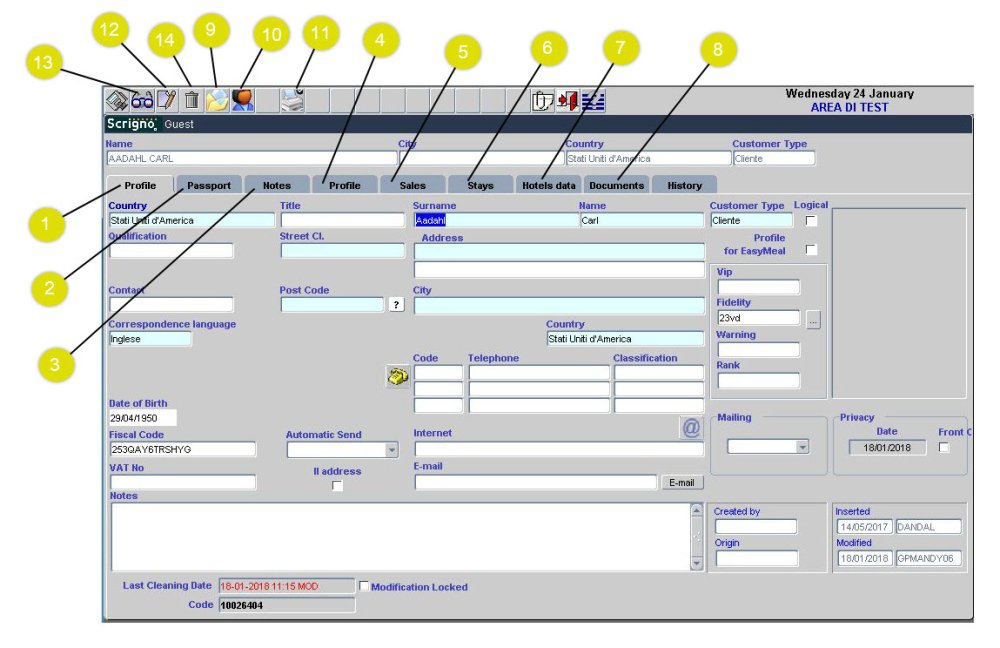
- Basic Profile
See Paragraph Guest personal Profile.
This is the main section of every guest profile. The nature of the guest information contained here makes it immediately accessible, both during the reservation upload stage and the account registration stage (alerts, address of residence, fiscal code, general notes).
- Passport
See Paragraph Guest Passport Form.
Here it is possible to access information relating to the guests’ personal and identification data, automatically reported here after having filled in the Public Security Forms. In the same section more information can be found such as the personal credit card number or the marital status declared by the Guest.
- Notes
See Paragraph Guest Notes Form.
Section with open notes field, at the user’s discretion.
- Profile
See Paragraph Guest Profile Form.
The section ‘Profile’ consists of five more sub-forms, each one specific for the gathering of useful information regarding preferences and specific requests made by the Guest during their stay in one of the several facilities of the Group.
- Sales
See Paragraph Sales.
This area enables the sales team to record, on every single guest profile, its own Sales activities (already carried out or planned), together with the related results. The activities here reported (such as appointments, follow-ups, visits, telephone calls) can be shared with the whole Sales & Marketing division, and be organised under the same work schedule. (See module SFA – Sales Force Automation).
- Stays
Paragraph Guest Stays Form.
The form will be filled in automatically after having registered the arrival and departure of the guest in the facility. The system registers in this form the basic data of the reservation (check-in date, check-out date, room assigned, price per night, contract applied, booking company, notes, guides, production revenues).
- Hotels Data
Paragraph Guest Hotels Data Form.
In this area, it is possible to attach to a guest profile, per single facility, automatic discounts on some categories of services or product groups.
- Documents
Paragraph Guest Documents Form.
Section of the guest profile that includes two more forms; the first is useful for including in the archive documents or electronic files concerning the Guest, so they can be shared with all the users (ex. Copy of the Pdf concerning specific exemptions); the second is useful for the consultation of all the fiscal bills issued for the selected guest.
- Found Records List
This icon is enabled every time the search conducted gives more results. If, for instance, a search is carried out where the parameter is the surname ‘ROSSI’, it is highly probable to find more guests with this surname. By clicking on the ‘Found Records List’ icon, you can see the list of the active records, satisfying the search criteria given.
- Upload Image
By clicking this button, it is possible to attach to the selected guest profile the corresponding ID photo.
We remind that the size of the photo cannot exceed 50 KB.
- Print Guest Profile
By clicking on this icon, it is possible to print the Guest Profile corresponding to the selected Guest.
In this guest profile there is a summary of all the data included in the sections ‘Guest Profile’, ‘Passport’, ‘Notes’ and ‘Profile’.
- INSERTING A GUEST PROFILE
See paragraph How To & FAQ.
- SEARCHING FOR A GUEST PROFILE
To search for a profile in the archive, do as shown below.
- Click the specified Search button
- Provide at least one search parameter (e.g. guest name, city, type of guest, etc).
This parameter can also be provided only partially, as follows:
case a) the first 3 letters of the word
case b) the last three letters of the word
case c) the three central letters of the word
N.B. If the parameter provided corresponds only to a part of the whole word, we recommend to always indicating next to the letters provided the symbol ‘’%’‘. This character corresponds to the Windows wildcard character ‘*’. Here is an example of how we could search for Mr. ‘‘Rossi Mario’‘, by providing partial search parameters.
- Click the search button, then provide the partial search parameters:
case a) Ros % in the ‘Surname’ field
case b) % ssi in the ‘Surname’ field
case c) oss in the ‘Surname’ field
The button shown above is now modified by the program in two command sections:
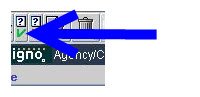 |
Green Button: search |
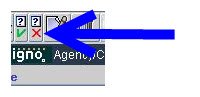 |
Red Button: cancel search |
- DELETING A GUEST PROFILE

The definitive deletion of the record is possible only if the profile has never been used. If the record has already been used, even if just once, only the ‘logical’ deletion of data will be allowed. To ”Delete Logically” in SCRIGNO means to hide data from view and, at the same time, to leave them available in case of future possible reactivation. See paragraph How to & FAQ.

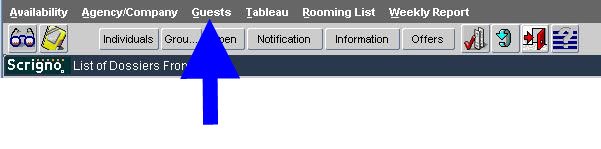
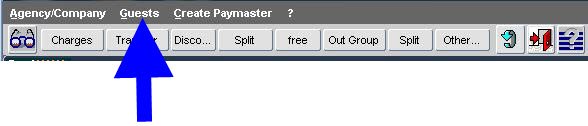
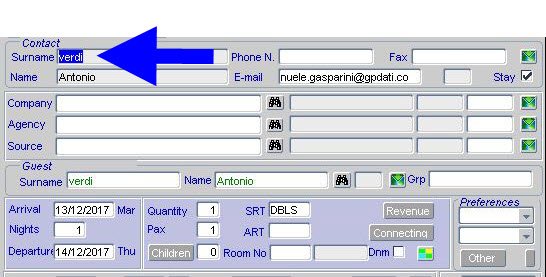












Post your comment on this topic.