Inhoud
Project
Via het menu-item ‘Project instellingen’, boven in de tab Project kunnen systeembeheerders en projecteigenaren de projectnaam aanpassen, de rollen van gebruikers aanpassen met alleen bepaalde rechten voor dit project, en het project kopieren (niet mogelijk voor projecteigenaren) of verwijderen via de knoppen bovenin de blauwe balk. Kopiëren van een project gebeurt met behoud van alle instellingen en proces onderdelen, maar zonder data (persoonsgegevens/records).
Let op: Wanneer je een project hebt gekopieerd, ga je automatisch naar het nieuwe project.
Let op: Het verwijderen van projecten is onomkeerbaar! Indien gewenst kan de data uit het project gedownload worden vóórdat het project wordt verwijderd. Je kunt de data downloaden via menu-item Overzichten > open het betreffende overzicht met daarin alle gewenste data. Klik bovenin de blauwe balk op downloaden > Excel of CSV om de download te maken. De financiële gegevens van dit project kunnen worden gedownload in menu-item Financieel.
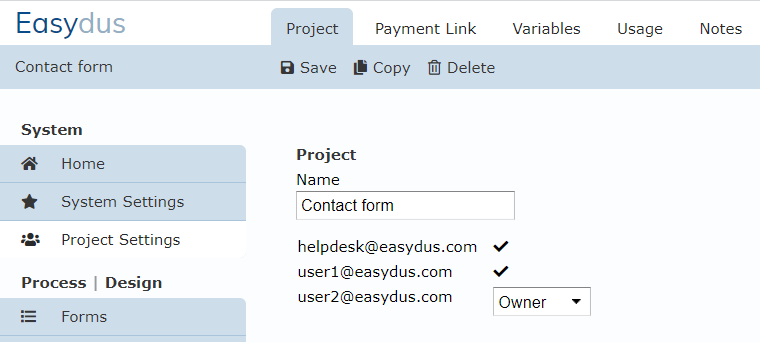
Koppeling betalingen
Binnen Easydus kunnen betalingen plaats vinden. Deze betalingen worden gedaan per project wat zit gekoppeld aan een betaalprovider. Denk hierbij aan het direct (of bijv. op een later tijdstip via een betaallink in een bevestigingsmail) betalen van een toegangsticket voor een event of specifieke deelname voor een congres, het betalen van contributie, afrekenen van een bestelling etc. via bijvoorbeeld iDeal, Paypal of Creditcard etc. Hiervoor heb je een kostenloos af te sluiten account nodig bij één van de twee bij ons aangesloten betaalproviders Buckaroo (voorheen Sisow) of Mollie, wat je vervolgens koppelt in het menu-item Projectinstellingen > tab Koppeling betalingen.
Voor algemene informatie betreffende de koppeling van Easydus aan Buckaroo, Mollie en PayPal zie: Buckaroo/Mollie/PayPal Koppeling
De koppeling met de betaalprovider dient te worden gerealiseerd middels de unieke ID’s /Key’s in te voeren per project in het menu-item ‘Project instellingen’. Deze gegevens kun je vinden in je persoonlijke account op de website van de betaalprovider waar je bent aangesloten.
Vervolgens dien je voor dit specifieke project te kiezen welke betaalmogelijkheden je wilt aanbieden.
- iDeal (Nederland)
- MrCash (België)
- Sofort (Duitsland)
- Paypal (Er dient een eigen contract met PayPal afgesloten te worden en deze dient eerst binnen de Sisow omgeving gekoppeld te worden. Daarna kun je deze optie gebruiken in Easydus.)
- Overboeking
Overboeking: Wanneer je wil dat de overboeking ervoor zorgt dat de factuur automatisch op betaald moet komen staan in Easydus, kun je deze optie aanvinken als betaalmogelijkheid.
Let op: Dit dient wel aangevinkt te zijn vóórdat de facturen zijn gegenereerd/verzonden!
Ook moet de overboeking correct gedaan worden. Zo dient alléén het betalingskenmerk te worden ingevuld in het vak ‘Omschrijving’, zoals vermeld op de factuur wanneer de optie ‘Overboeking’ wordt aangevinkt. Voldoet de tekst in het omschrijving niet, gaat Buckaroo of Mollie proberen de factuur handmatig te koppelen, lukt dat niet storten ze het geld op een later moment terug, en blijft de factuur onbetaald. Helaas is dit iets wat in de praktijk vaker voorkomt dan gewenst. Er kan daarom ook gekozen worden om de optie overboeken níet te gebruiken, en op de factuur de eigen bankgegevens van de organisatie te vermelden, zodat de eindgebruiker direct kan overboeken op de bankrekening van de organisatie. Dan dus wel zónder automatisch koppeling, wellicht minder foutgevoelig dus prettiger voor de eindgebruiker, maar zorgt er wel voor dat deze facturen in Easydus handmatig op betaald gezet moeten worden gezet door de organisatie om een correct en compleet overzicht te hebben van de status van de facturen/betalingen.
Creditcard betalingen
Indien je gebruik wilt maken van directe Creditcard betalingen, dien je een overeenkomst af te sluiten met creditcardtransactiemaatschappij Worldline. Neem na het afsluiten van de overeenkomst contact op met de Supportdesk om creditcard betalingen mogelijk te maken binnen het betreffende project.
Automatische incasso
Indien u Mollie als betaalprovider kiest, dan kunt u gebruik maken van automatische incasso. U kunt automatisch incasso bijvoorbeeld gebruiken voor contributie betalingen bij verenigingen. Heel belangrijk hierbij is dat u zelf zorgdraagt voor de machtiging van de persoon waarvoor een incasso opdracht wordt uitgevoerd. Easydus is nimmer aansprakelijk voor het opvragen van machtigingen van personen, dit zult u zelf moeten inregelen in het facturatie proces.
Om automatische incasso in te stellen, voert u de volgende stappen uit: U selecteert het Mollie account, vult u uw eigen key in en vervolgens vinkt u vervolgens SEPA Direct Debit aan, zoals hieronder aangegeven. Vervolgens vult u de variabelen in die voor de incasso gebruikt worden: debiteurnummer, naam debiteur, e-mail debiteur, bankrekeningnummer. Deze variabelen maakt u aan in een formulier en laat u door deelnemers/leden invullen of importeert u alle data vanuit een bestand. Deze variabelen worden automatisch ingevuld in alle projecten voor alle incasso opdrachten. Deze kunt indien gewenst per specifieke project wijzigen.
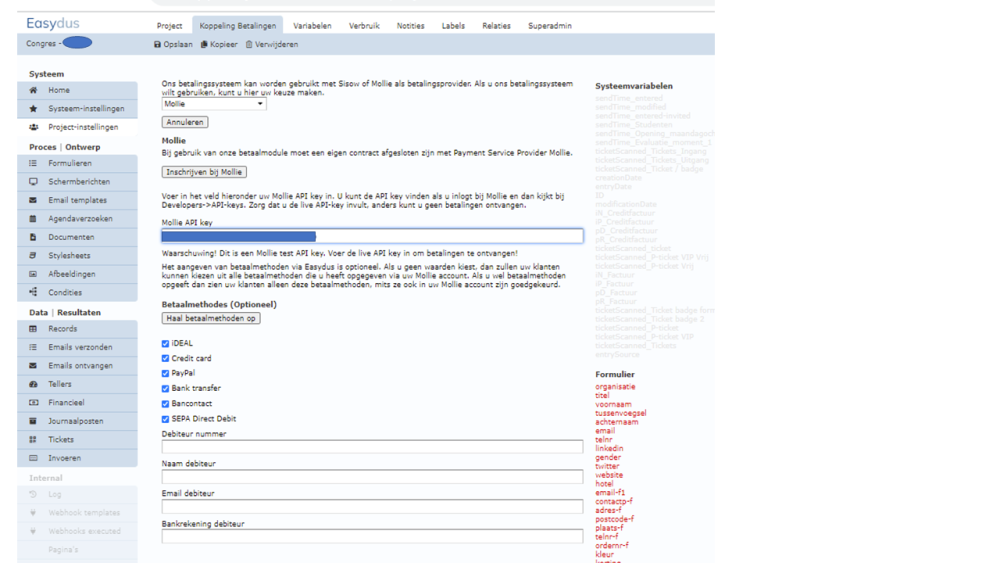
Indien u in een specifiek project Automatische incasso wilt activeren, dan vinkt u op de Factuur Template Onder Sepa Direct Debit, “Gebruik direct debit”. Vervolgens verschijnen in de velden automatisch de variabelen die u in de projectinstellingen heeft gebruikt: debiteurnummer, naam debiteur, e-mail debiteur, bankrekeningnummer. Ook geeft u de conditie aan waarvoor de incasso opdracht ingevuld moet worden. Deze conditie kan bijvoorbeeld inhouden dat bijvoorbeeld alle leden zijn in een ledandministratie waarvoor een machtiging is ingevuld en waarvoor een incasso opdracht uitgevoerd moet worden. Ook geeft u aan in welke periode een automatische incasso wordt opgestart. Het minimaal aantal dagen waarvoor een incasso opdracht wordt opgestart is 2 dagen nadat de facturen zijn gegenereerd of verstuurd naar alle leden of andere stakeholders. LET OP: de incasso opdracht wordt pas uitgevoerd nadat de facturen dus zijn verstuurd of gegenereerd! In uw eigen Mollie account in het dashboard kunt u vervolgens zien wat de status is per betaling van de incasso opdracht.
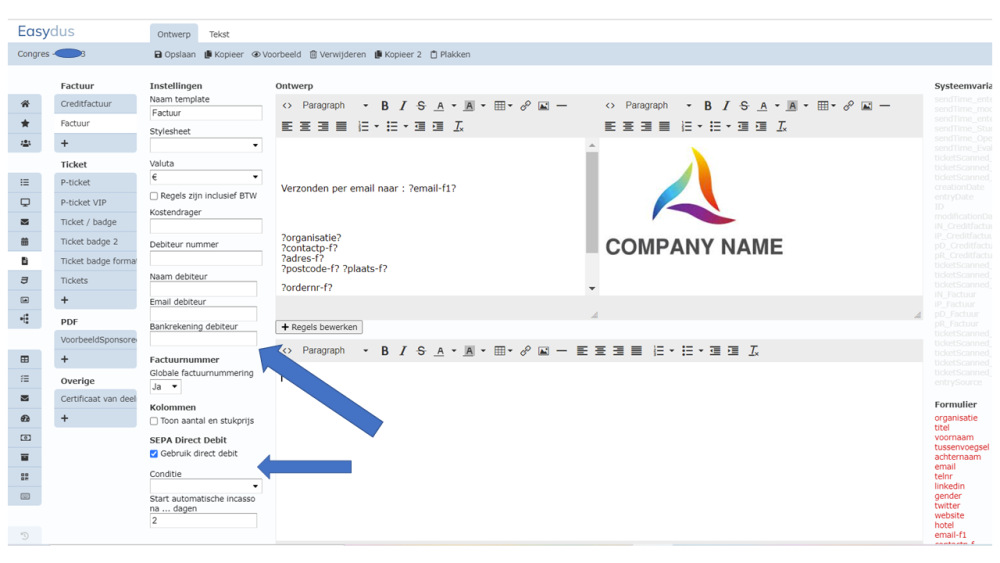
Variabelen
In het menu-item Projectinstellingen, tab Variabelen kunnen projectvariabelen worden aangemaakt. Project variabelen zijn waardes over het project/event/bijeenkomst – bijvoorbeeld de ‘naam’ en de ‘datum’ van een project/bijeenkomst/evenement – die op meerdere plaatsen in een project terug komen, denk aan de formulieren, schermberichten, e-mails, documenten, facturen, tickets etc.
Op deze pagina maak je dus variabelen aan door de naam van het variabelen in te typen, ernaast de waarde die het variabele bevat, en als laatste kies je het datatype (tekst/getal/conditie). Vervolgens verwerk je deze variabelen op zo veel mogelijk plaatsen in je project (formulieren, schermberichten, e-mails, documenten, facturen, tickets etc.).
Voorbeeld (datatype: tekst / getal):
Geef de naam van het variabele: datum, geef als waarde 1 oktober en kies als datatype tekst.
Ga vervolgens naar bijvoorbeeld een e-mailtemplate. Aan de rechterkant van de pagina zie je vervolgens alle beschikbare variabelen (projectvariabelen/formuliervariabelen/systeemvariabelen). Klik op het plus-icoon om de projectvariabelen te openen, en klik 1malig met je linker muisknop op het variabel datum. Ga nu naar de plek in de mail waar je het variabele zou willen neerzetten en klik nogmaals 1x met je linker muisknop in de tekst van de mail; het variabele wordt nu in de tekst geplakt. Wanneer je bijvoorbeeld een tekst had zoals “Bedankt voor uw aanmelding voor de ALV op [[$datum]]”, waar je het variabel in hebt verwerkt, dan zal dit variabele automatisch ingevuld worden met de opgegeven tekst 1 oktober, en wordt dus:
Deze uiteindelijke volledige tekst ziet u wanneer u de e-mail bekijkt via de knop Voorbeeld, bovenin de blauwe balk.
Dient het variabele (de datum) gewijzigd te worden, kan de waarde van het variabele dus op 1 plek worden aangepast (menu-item Project instellingen —> tab Variabelen) en wordt dit vervolgens in alle teksten waar de variabelen worden gebruikt (formulieren, schermberichten, e-mails, documenten, facturen, tickets etc.) automatisch aangepast. Zo is het niet nodig om een volgende keer alle onderdelen langs te gaan om teksten aan te passen, dit is namelijk een erg tijdrovende klus en ook nog eens foutgevoelig.
Voor het variabel met datatype getal kun je alleen getallen gebruiken en geen tekst. Dit is bijvoorbeeld gemakkelijk als je werkt met nummers of met prijzen.
Voorbeeld (datatype: conditie):
Het variabel met datatype conditie heeft een andere werking dan de bovenstaande types. Dit datatype kun je namelijk gebruiken om in het menu-item Home een aantal te laten zien, denk bijvoorbeeld aan het aantal aanmeldingen of het aantal afmeldingen, waardoor je in menu-item Home dus een soort dashboard kunt creëren waarop je in één oog opslag bepaalde projectdata kunt vinden, zonder de projecten te openen.
Zorg er in dit geval voor dat je een conditie hebt aangemaakt voor bijv. aanmeldingen of afmeldingen. De conditie telt dan hoeveel records er in het project voldoen aan de voorwaarden. Ga vervolgens naar het menu-item Projectinstellingen, tab Variabelen en maak hier een nieuw variabel aan genaamd aanmeldingen. Kies als datatype ‘conditie’ en kies in het middelste vak de conditie waarvan je het aantal wilt laten optellen, en sla je wijziging op.
Op plekken waar je nu dit projectvariabel gebruikt, wordt het aantal records/personen weergegeven die voldoet aan die conditie. Lees hierboven hoe je de variabelen verwerkt in de tekst van bijv. een mail.
Zou je dit willen gebruiken in menu-item Home om een soort dashboard te creëren; klik dan hier voor de instructie.
Labels
Met labels kun je projecten indelen in bepaalde groepen. Je kunt bijvoorbeeld bepaalde projecten indelen bij evenementen en andere bij ledenadministratie. Op die manier kun je meer overzicht creëeren binnen je projecten. Druk op + toevoegen om een label toe te voegen of een bestaande label te selecteren. Je kunt ook meerdere labels per project aanmaken zodat je meerdere doorsnedes kan bekijken van projecten.
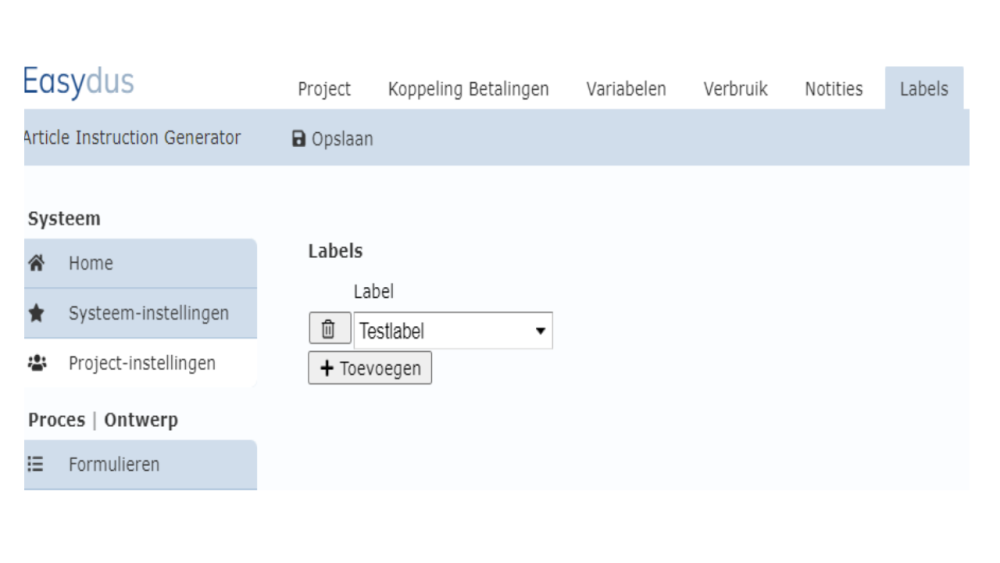
Verbruik
Op dit tabblad ziet u de verbruiksgegevens van alleen dít project. Zowel het aantal registraties als het aantal verzonden e-mails. Er kan een inzicht gegeven worden per gewenste periode, en indien gewenst kan dit overzicht gedownload worden naar Excel.
Notities
In dit tabblad kunt u aantekeningen of instructies over dit project vastleggen. Zodat deze bij het project op een goede manier bewaard blijven.



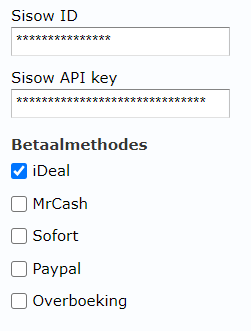
Geef uw reactie op dit onderwerp.