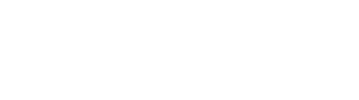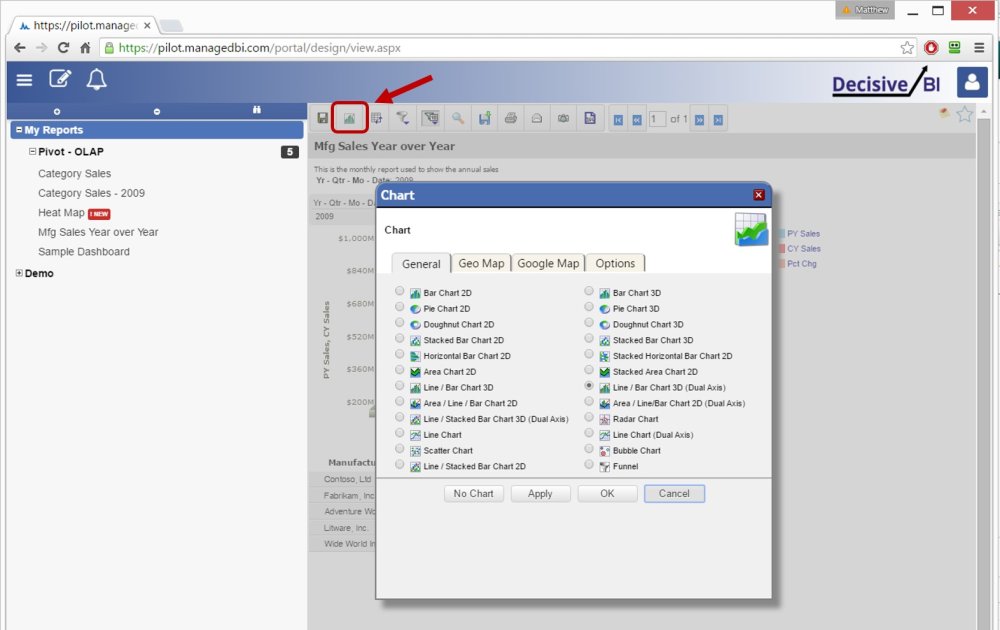With Managed BI, it is easy to add charts of many types (bar, pie, line, dual axis, geography, etc) to any pivot report. This page explains how to add a chart and the available options.
- Create a new report table (OLAP and ROLAP)
- Click the “Add Chart” icon to open charting dialog
- Select Report Type
- Adjust Report Options