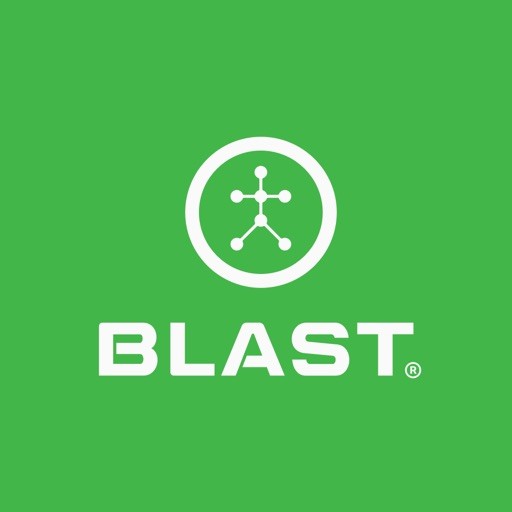Train to develop a more consistent Face Angle at Impact so that putts start online, which results in better proximity to the hole (left / right) and less than three-putts.
What are the Direction metrics
1. Face Angle @ Impact
2. Backstroke Rotation
3. Forward Stroke Rotation
4. Lie Change
For additional information on metrics, select this link: https://golf-academy.blastconnect.com/training-center/golf/get-started/putting
How to view Direction metrics
1. On the Progress screen, tap on Direction.
2. Swipe left or right to view Direction Metrics.
3. Tap on Strokes.
How to filter putting
1. On the Progress screen, tap on Direction.
2. Tap on the Calendar icon.
3. Select filter options from Day, Week, Month, and Year.
4. Tap on metric to complete the update.
How to switch from Direction to Speed Control
1. On the Progress screen, tap on Direction.
2. Tap on Speed Control.
How to show graph
1. On the Progress screen, tap on Direction.
2. View on the center screen.
*Note: *Only available after 1st swing is taken.
How to show goals
1. On the Progress screen, tap on Direction.
2. Tap on Edit Goal.
*Note: *Only available after 1st swing is taken.
How to update goals
1. On the Progress screen, tap on Direction.
2. Swipe left or right to locate the metric to change.
3. Tap on Edit Goal.
4. Use the scroll bar to set the goal manually or tap on the default set goal options.
5. Tap on Update Goal.
*Note: *Only available after 1st swing is taken.
How to update goals (off)
1. On the Progress screen, tap on Direction.
2. Tap on show Graph, if not turned on.
3. On the Progress Screen, tap on Update Goal.
4. Swipe on the radio button to the left.
Swipe on the radio button to the right to turn it on.
How to view Trends
1. On the Progress screen, locate the Direction.
2. Tap on strokes.
3. Tap on a swing.
4. The Trending icon will show to the left of the Direction.
• Up icon – Trending up.
• Dash icon – No trend.
• Down icon – Trending down.
How to swipe through metrics
1. On the Progress screen, tap on Direction.
2. Swipe left or right to locate the metric to change.
How to learn more
1. On the Progress screen, tap on Direction.
2. Tap on the “I” icon.
Need more help with this?
Support Page