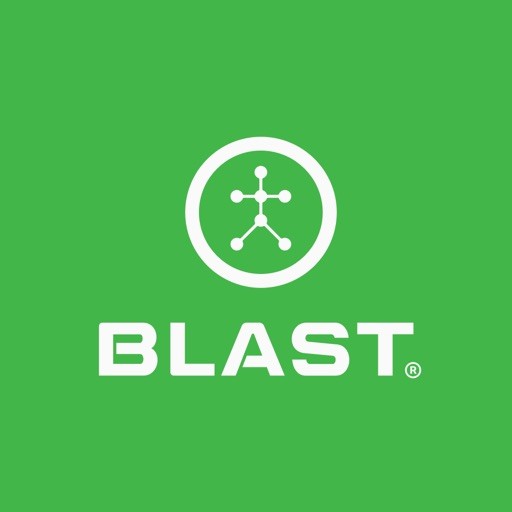The Dashboard screen gives viewing options for the metrics. The Dashboard shows the last metric. You can swipe from right to left to view older actions and from left to right to go back. The dashboard screen is also used to set the viewing layout option for all the metrics. The metrics can be viewed between 1 up – 6 up with training layout options.
How to video an action
- From the Progress screen select Smart Video Capture.
- Tap the red record icon to start recording.
- Aim the camera in the position you want to capture.
- When swings are completed tap on the red stop button.
How to select Swing Mode with Air Swings
- On the Progress screen, tap on Dashboard
- Tap on Golf Modes Selector.
- Tap on Golf Modes.
- Full Swing
- Short Game
- Bunker
- Tap on the selected golf swing.
- Locate Air swings and swipe the button to the right.
- Turn off – Locate Air Swings and swipe the button to the right.
- Putting isn’t supported for Air Swings.
How to change mode
- On the Progress screen, tap on Dashboard.
- Tap on change mode.
- Tap on one of the mode options
• Putting
• Full Swing
• Short Game
• Bunker
How to set Training
- From the Progress screen, select Dashboard.
- Tap on Change layout
- Tap on the Training tab.
- Getting Started
- Tempo Training
- Ball Striking Training
- Tap on the circle to select the Training layout option.
How to set Layout
- From the Progress screen, select Dashboard.
- Tap on the Change Layout.
- Tap on Layout.
- Circle
- 4-Up
- 6-Up
- Tap on the circle to select the Layout layout.
How to share a video
- From the Progress screen select Video Library.
- Tap on the selected video to open.
- Tap on the share icon.
- The video generates to export.
- Once complete share the video using the available options.
How to share a video with Blast Connect
- From the Progress screen select Video Library.
- Tap on the selected video to open.
- Tap on the Blast Connect upload icon.
- The video generates to export.
- Once complete the Blast Connect upload icon will show in green.
- Must have a Blast Connect account to share this way. Must link the app and Blast Connect account on App and Blast Connect.
How to turn adaptive slow-mo (on supported devices)
- From the Progress screen select Video Library.
- Tap on the selected video to open.
- Tap on the menu icon.
- Select Slo-Mo.
How to change metrics or hide metrics on video
- From the Progress screen select Video Library.
- Tap on the selected video to open.
- Tap on the option
- Select Hide Metrics or 4-Up, 3-Up, 2-Up, 1-Up.
How to turn on Smart Feedback
Smart Feedback: Get audible voice announcements of your metrics while you practice so you can keep your eye on the ball, not your phone. In Dashboard mode, tap the options in the upper right and tap Smart Feedback to enable/disable this feature.
- From the Progress screen select Dashboard.
- Tap on the options icon on the top right of the screen.
- Turn on Smart Feedback by tapping and showing a checkmark.
- Select Smart Feedback again to turn it off.
How to turn on Swing Chime
- From the Progress screen, select Dashboard.
- Tap on the options icon on the top right of the screen.
- Turn on Swing Chime by tapping and showing a checkmark.
- Select Swing Chime again to turn it off.
How to delete a swing in Dashboard
- From the Progress screen, select Dashboard.
- Tap on total swings.
- Select a swing
- Tap on Option.
- Select Delete.
- Tap on Ok to “Are you sure you want to delete this swing?”
How to delete multiple swings in Dashboard
- From the Progress screen, select Dashboard.
- Tap on total swings.
- Press and hold to select swing by showing a blue checkmark.
- Tap on other swings to delete. The blue checkmark will be visible on each swing to be deleted.
- Tap on the garbage icon to delete.
- Tap on Ok to “Are you sure you want to delete this swing?”
Need more help with this?
Support Page