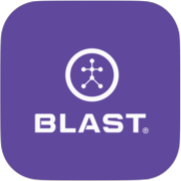How to view the 30-day Trial Notice
- Locate the Profile Image in the top right.
- Trial badge will show on the bottom of the image.
- During the 30-day trial, a counter will appear showing how many days are left in the trial.
- Note that 30-day trials still only apply for Player accounts
How to view profile
- Locate the Profile Image in the top right.
- Tap on the Profile Image.
- Scroll down and tap on profile.
How to view account settings
- Locate the Profile Image in the top right.
- Tap on the Profile Image.
- Scroll down and tap on Account and Subscription Settings.
How to update personal settings
- Locate the Profile Image in the top right.
- Tap on the Profile Image.
- Scroll down and tap on Account and Subscription Settings.
- Fill in Personal Settings fields.
- Tap on the Save button.
How to update profile picture
- Locate the Profile Image in the top right.
- Tap on the Profile Image.
- Scroll down and tap on Account and Subscription Settings.
- Tap on the change button, under the Profile Image on the right side of the screen.
- Select on photo to add to the account.
How to change your password
- Locate the Profile Image in the top right.
- Tap on the Profile Image.
- Scroll down and tap on Account and Subscription Settings.
- Tap on the Settings tab.
- Fill in fields for New Password and Re-Enter New Password.
- Tap on the Save button.
How to cancel subscription
- Locate the Profile Image in the top right.
- Tap on the Profile Image.
- Scroll down and tap on Account and Subscription Settings.
- Tap on the subscriptions tab.
- Tap on Cancel Subscription.
How to change the Billing Frequency
- Locate the Profile Image in the top right.
- Tap on the Profile Image.
- Scroll down and tap on Account and Subscription Settings.
- Tap on the Subscriptions tab.
- Tap on Change Billing Frequency.
- Select the new billing option, and tap on Change Billing Frequency.
How to change payment
- Locate the Profile Image in the top right.
- Tap on the Profile Image.
- Scroll down and tap on Account and Subscription Settings.
- Tap on the Subscriptions tab.
- Tap on Request Hand Off.
- Tap on the drop-down to select a person to continue paying for the subscription.
- Tap on the Hand Off button.
- Please note: this is only a request and the person you’re requesting from needs to accept your request for the payment change to take effect.
How to add the Add On
- Locate the Profile Image in the top right.
- Tap on the Profile Image.
- Scroll down and tap on Account and Subscription Settings.
- Tap on the Subscriptions tab.
- Under Add Ons tap on Buy Now Button.
- Select the payment option and tap on Buy.
How to cancel Add On
- Locate the Profile Image in the top right.
- Tap on the Profile Image.
- Scroll down and tap on Account and Subscription Settings.
- Tap on the Subscriptions tab.
- Tap on Cancel Subscription under Add Ons.
How to add a new card
- Locate the Profile Image in the top right.
- Tap on the Profile Image.
- Scroll down and tap on Account and Subscription Settings.
- Tap on Cards on the File tab.
- Tap on Add a New Card button.
- Fill in credit card fields.
- Tap on Add Credit Card button.
How to edit card on file
- Locate the Profile Image in the top right.
- Tap on the Profile Image.
- Scroll down and tap on Account and Subscription Settings.
- Tap on Cards on the File tab.
- Tap on edit.
- Update card info.
- Tap on the Update Card button.
How to remove a card on file
- Locate the Profile Image in the top right.
- Tap on the Profile Image.
- Scroll down and tap on Account and Subscription Settings.
- Tap on Cards on the File tab.
- Tap on remove.
- A credit card can only be removed when another card is on file.
How to logout
- Locate the Profile Image in the top right.
- Tap on the Profile Image.
- Scroll down and tap on Logout.
Need more help with this?
Support Page