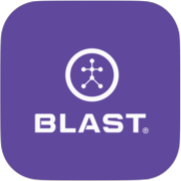A detailed breakdown of the advanced metrics of Plane, Connection, and Rotation.
How to filter metrics by dates
- Tap on Insights to view the Metrics screen.
- Locate desired player and tap on link.
- Tap on date.
- Select on Quick Date Range Filter (see below) or select date range.
- Today
- Yesterday
- Last 7 Days
- Last 30 Days
- Last 60 Days
- Last 90 Days
- All Time
How to filter metrics by More Filters
- Tap on Insights to view the Metrics screen.
- Locate desired player and tap on the link.
- Tap on Swing Data.
- Tap on More Filters.
- Select on Handedness, Sessions, or Equipment.
- Tap Apply.
How to view Insights and Swing Data
- Tap on Insights to view the Metrics screen.
- Locate desired player and tap on the link.
- Tap on Swing Data.
- Tap on Insights to reverse.
How to reset filter metrics
- Tap on Insights to view the Metrics screen.
- Locate desired player and tap on the link.
- Tap on reset.
How to view insight metrics (Plane, Connection, & Rotation)
- Tap on Insights to view the Metrics screen.
- Locate desired player and tap on the link.
- Tap on Swing Data.
- Select on Insights Tab (Plane, Connection, or Rotation)
- Tap Explained button to see the detail of metric.
How to view insight metrics (Plane, Connection, & Rotation) details – metrics that make up your score
- Tap on Insights to view the Metrics screen.
- Locate desired player and tap on the link.
- Tap on Swing Data.
- Select on Insights Tab (Plane, Connection, or Rotation)
- Scroll down to (Plane, Connection or Rotation) Metrics
- Tap the arrow to the right to view the metrics that make up your score.
How to view more information
- Tap on Insights to view the Metrics screen.
- Locate desired player and tap on the link.
- Tap on Swing Data.
- Tap on the I icon.
- The Metric definition will show or additional information.
- Tap on learn more in Training Center link for metrics for video information.
- Tap on learn more in Training Center link for metrics for video information.
How to view insight metrics (Plane, Connection, & Rotation) videos
- Tap on Insights to view the Metrics screen.
- Locate desired player and tap on the link.
- Tap on Swing Data.
- Select on Insights Tab (Plane, Connection, or Rotation)
- Scroll down to Recommended Drills.
- Tap on video of choice
How to export files (CSV/Excel)
- Tap on Insights to view the Metrics screen.
- Locate desired player and tap on the link.
- Tap on Swing Data.
- Tap on options.
- Select on Save as Excel or Save as CSV.
How to view graph / low, high & variance
- Tap on Insights to view the Metrics screen.
- Locate desired player and tap on the link.
- Tap on swing data.
- Tap on metric of choice.
How to select metric on timeline graph
- Tap on Insights to view the Metrics screen.
- Locate desired player and tap on the link.
- Tap on swing data.
- Tap on metric of choice.
- Select any metric to view in the timeline graph.
- Tap on the graph hold and drag to view a detailed view of metrics.
How to view videos only
- Tap on Insights to view the Metrics screen.
- Locate desired player and tap on the link.
- Tap on swing data
- Swipe show Videos Only button to right.
How to change the amount of metric viewed
- Tap on Insights to view the Metrics screen.
- Locate desired player and tap on the link.
- Tap on swing data
- Tap on Show and select options of 10, 25, 50, & 75.
How to delete swings
- Tap on Insights to view the Metrics screen.
- Locate desired player and tap on the link.
- Tap on a swing(s) check box to the left of each swing.
- Tap on Delete.
- Must be in Swing Data.
How to delete sessions
- Tap on Insights to view the Metrics screen.
- Locate desired player and tap on the link.
- Tap on More Filters and select session(s).
- Tap on options and tap Delete.
How to view Swing Details only
- Tap on Insights to view the Metrics screen.
- Locate desired player and tap on the link.
- Tap on swing data.
- Swipe shows Swing Details button to right.
How to view Swing Details notes
- Tap on Insights to view the Metrics screen.
- Locate desired player and tap on the link.
- Tap on swing data.
- Under the Swing details column, locate metric.
- Tap on the clipboard icon to view notes.
Need more help with this?
Support Page