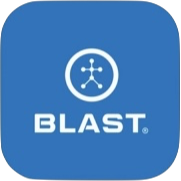Progress operates as the home screen for the app with shortcuts to connect the sensor and bats. On the top of the page, the graph metrics are shown. The app filters for the graph metrics by bat or day, week, month, year, and all-time. Below the graph, the number of swings and videos of the current metric is shown.
How to view different metric graphs
- From the Progress screen swipe, right or left to view different metric graphs.
- Tap on the graphs.
How to filter metrics graphs
- From the Progress select Day, Week, Month, Year, and All Time filters.
- Tap on the calendar icon on the right screen.
- Select additional filter options to view specific Day, Week, Month, or Year.
How to filter by swing types
- From the dashboard screen tap on the filter on the top right.
- Select one of the filter options (Filter by Equipment, Swing Type, or Handedness).
- Filter by Equipment: Tap the equipment and then tap on apply.
- Filter by Swing Type: Tap one of the following options – Both Air Swings and Impact Swings, Impact Swings Only, or Air Swings Only. Then tap on apply.
- Filter by Equipment: Tap one of the following options – All Swings, Right-Handed, or Left-Handed. Then tap on apply.
How to connect the sensor using the Progress shortcut
- From the Progress screen, tap on the gray sensor icon on the top right.
- Select the current sensor.
- After tapping on the icon, a line will circle around the logo while processing.
- Once connected the logo will show blue.
How to set Goal
- From the Progress screen.
- Tap on Goal Information.
- Hold and drag the goal bar to update.
- Tap Update Goal to complete.
How to set Goals by the level of play
- From the Progress screen.
- Tap on Goal Information.
- Tap on the level of play option.
- Tap Update Goal to complete.
How to have access to locked metrics (Sign up for Blast Connect)
- From the Progress screen swipe, right or left to view a locked metric.
- Tap the Lock icon on the top left of the graphs.
- The Blast Connect Required message will show. Tap on Learn More.
- Internet page will pull up and choose your sport (Baseball).
- On the next page select Learn more under Athlete.
- If a coach, select Learn more under coach
- Tap on the 30-Day Free Trail button and complete the sign-up.
How to delete swing.
- From the Progress screen, tap on Swings.
- Long hold on a single swing.
- Tap on the garbage icon.
How to delete all swings.
- From the Progress screen, tap on Swings.
- Long hold on a single swing.
- Tap all swings icon (Box icon).
- Tap on the garbage icon.
Need more help with this?
Support Page