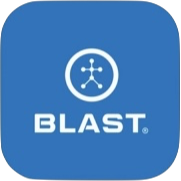The Swing Tracer uses precision technology to bring your swing to life without a camera. The ability to view a 3D swing of your swings. Swing Tracer uses additional editing features to view the swing tracer information in different ways. The highlighted features:
- 3D visualizes swing path with metrics.
- Live mode with real-time rendering of the 3D swing.
- The videos can be exported.
- Swing Tracer videos can be used in comparison swings.
- 360-degree view of your swing.
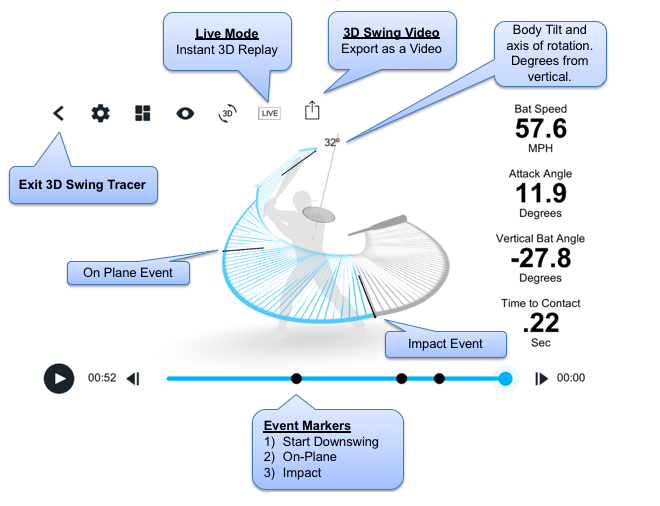
How to view 3D Swing Tracer
- From the Progress screen, tap on Swings.
- Tap on a single swing.
- Tap on the “3D” circle icon.
- View tracer video.
- Landscape screen only.
- Swing tracer will only be available for swings on-device live (No offline actions).
How to play swing tracer
- From the Progress screen, tap on Swings.
- Tap on a single swing.
- Tap on the “3D” circle icon.
- Tap the play icon to play view.
- During the play-back the swing tracer will highlight the “Start of Downswing” and “Impact.”
How to view Swing Tracer live
- From the Progress screen, tap on Swings.
- Tap on a single swing.
- Tap on the “3D” icon.
- Tap on the “LIVE” icon.
- Take a swing.
- The live swing will automatically generate from the tracker.
How to change the Bat Plane settings
- From the Progress screen, tap on Swings.
- Tap on a single swing.
- Tap on the “3D” icon
- Tap on the Setting.
- Select on Bat Plane or Sweet Spot Plane by tapping the name.
How to change the Sweet Spot Plane
- From the Progress screen, tap on Swings.
- Tap on a single swing.
- Tap on the “3D” icon.
- Tap on the Setting.
- Select Sweet Spot Plane by tapping the name.
How to change the Swing Tracer Metric Layout
- From the Progress screen, tap on Swings.
- Tap on a single swing.
- Tap on the “3D” icon.
- Tap on the Dashboard icon.
- Select the following options.
- 1-Up
- 2-Up
- 3-Up
- 4-Up
- None
- Cancel
How to hide avatar
- From the Analyze screen, tap on Swings.
- Tap on a swing.
- Tap on the “3D” icon.
- Tap on the eye icon.
- Select Avatar by tapping the name to remove the checkmark.
- The Avatar is removed from the tracer.
- Reverse the steps to turn the feature back on.
How to hide Metrics
- From the Progress screen, tap on Swings.
- Tap on a single swing.
- Tap on the “3D” icon.
- Tap on the eye icon.
- Select Metrics by tapping the name to remove the checkmark.
- The Metrics are removed from the tracer screen.
- Reverse the steps to turn the feature back on.
How to change the Tracer default view
- From the Progress screen, tap on Swings.
- Tap on a single swing.
- Tap on the “3D” recycle icon.
- Select one of the following options:
- Top
- Front
- Back
- ¾
- Side View
- Cancel
- Tracer default view is set.
- Tracer view can always be rotated around and pinched in.
How to share swing tracer to Swings
- From the Progress screen, tap on Swings.
- Tap on a single swing.
- Tap on the “3D” icon.
- Tap on the share icon.
- Video is automatically saved to Swings.
- Swing Analyzer + Blast Connect subscription is required to share your 3D Swings.
How to share Swings Tracer
- From the Progress screen, tap on Swings.
- Tap on a single swing.
- Find the swing tracer video.
- Tap on a swing.
- Tap on the share icon.
•. Sharing 3D videos to Blast Connect is always a manual process. Auto isn’t available for this feature.
How to share Swings Tracer to Blast Connect
- From the Progress screen, tap on Swings.
- Tap on a single swing.
- Find the swing tracer video.
- Tap on a swing.
- Tap on the share icon.
- Tap on Blast Connect.
•. Sharing 3D videos to Blast Connect is always a manual process. Auto isn’t available for this feature.
Need more help with this?
Support Page