After installing the ActiveControl client and server software and creating the RFCs between the Domain Controller and the satellite systems, you are essentially now ready to begin configuring ActiveControl. The majority (~90%) of this configuration is performed by authorised Administrators in the Windows GUI client software, with the remaining ~10% done in the SAP GUI of either the Domain Controller or satellite Development systems.
When you start the Windows client software, choose the SAP Logon system entry for your ActiveControl domain controller and then your logon details for that SAP system.

Figure: ActiveControl Windows GUI login screen
The [Config] button can be used to access separate screen to select the appropriate SAPUILandscape.xml (or saplogon.ini file) that drives your Login To dropdown.

Figure: ActiveControl Windows GUI [Config] screen
The first time that you start the ActiveControl Windows GUI after installing (or upgrading), you may be asked to enter a license key for the ActiveControl domain controller. The license key is determined using the system ID and installation number of the SAP system acting as the ActiveControl domain controller. If you have not already been provided with an ActiveControl License Key, please request one via Basis Technologies.
The ActiveControl configuration can only be changed by authorised ActiveControl Administrator(s). The first person to logon to ActiveControl and upload the License Key following its installation is automatically defined as an Administrator. The list of Administrators can be maintained thereafter as required.
The next section of this Administration Guide will explain the core configuration of ActiveControl required in the SAP GUI and Windows GUI.


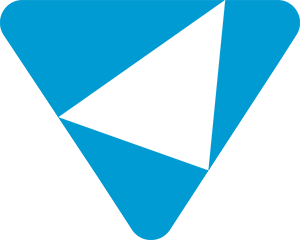
Post your comment on this topic.