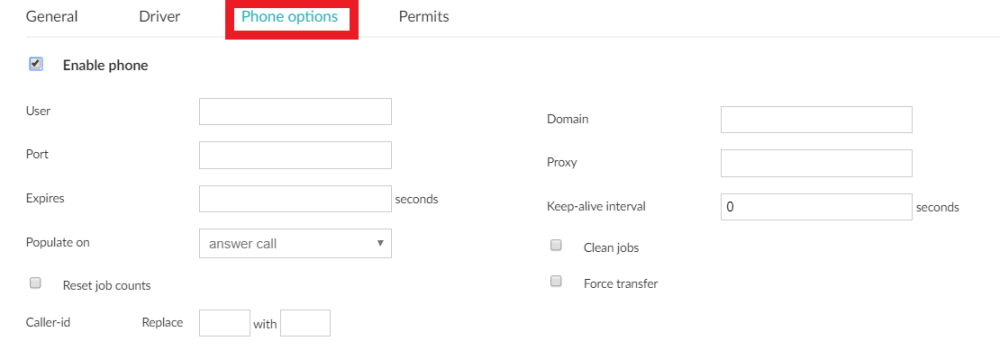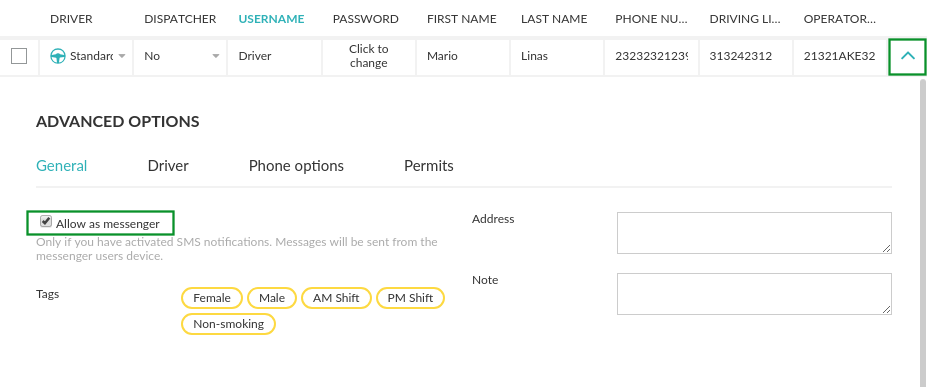To access to the advanced options for users click on the arrow to display de menu.
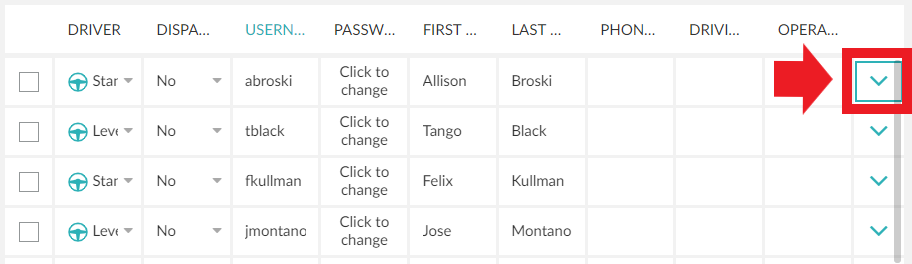
General
In this section, you can specify if your user is going to be a messenger. You can also add an Address and a Note for the user if desired. This information will not be available to passengers or unauthorized users.
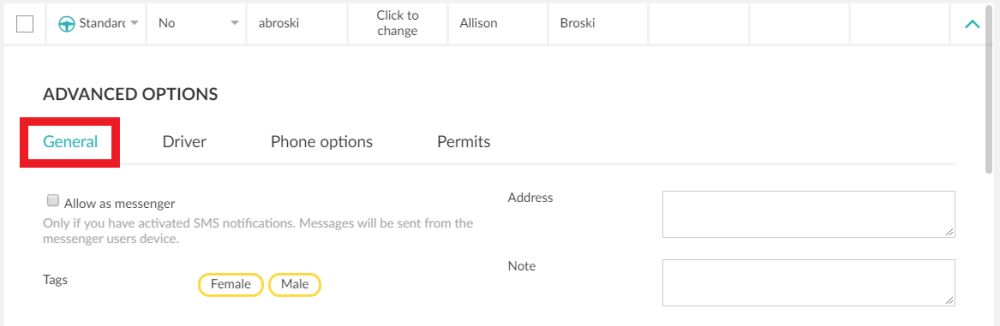
Add a new Messenger
If you have activated SMS notifications, the messages will be sent from the device where the messenger user is logged in. Make sure that this device is capable of sending SMS.
These messages can be sent directly from the Driver App. For example, a message can be sent to the passenger when a driver is assigned to their ride. For this to work, the driver in question needs to also have the messenger role and their driver app must be installed in a device capable of sending SMS.
To enable this role check the box “Allow as messenger” and save the changes on the top right corner of the panel.
You can also add User Tags that can be used for additional information. Follow the link for more information about it.
The Envelope app
If no drivers are assigned as messengers, but you still want the SMS notification functionality to work, you’ll need to have at least one Android device capable of sending SMS with the Envelope app installed. You can download the Envelope app from the Admin panel > Settings > Notifications > Settings > Apps; download it and then export it to an Android device.
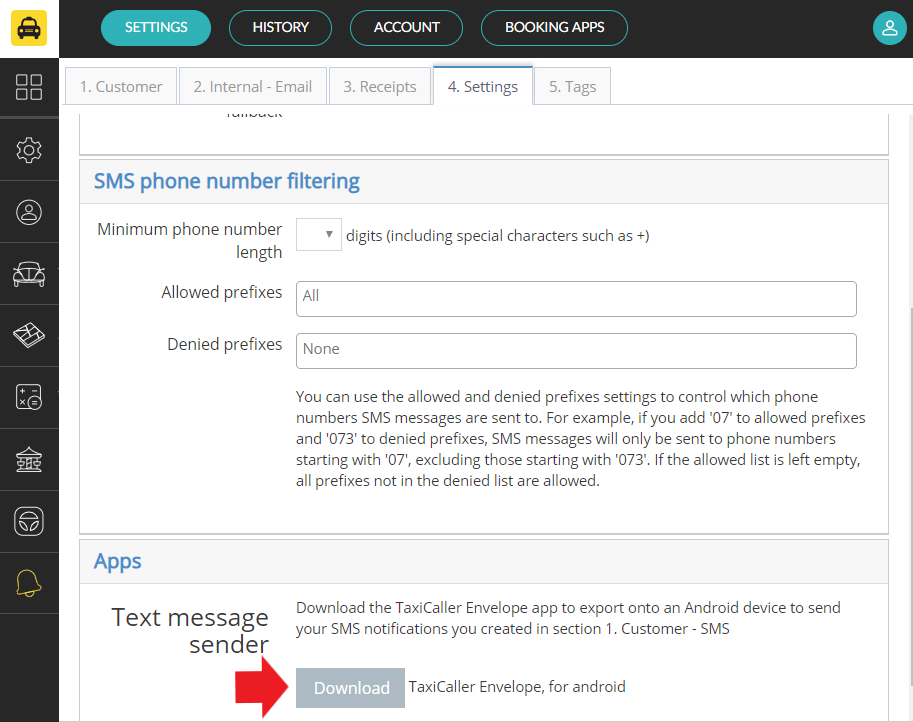
Driver
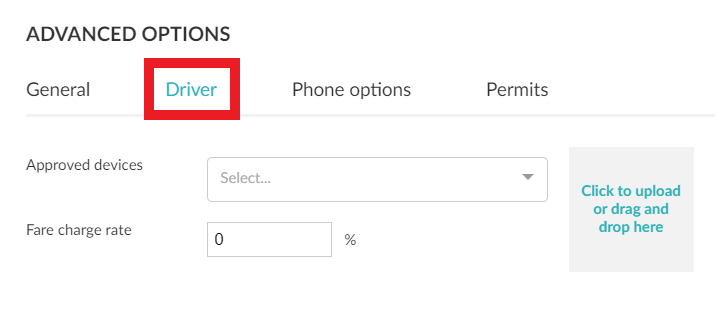
Approved devices
Use this option to limit this driver login to only certain devices. To find the device ID, check the bottom of the screen in the Driver App, this ID is unique for each device and if you restrict the log in this way, a driver can only start a shift from this particular phone or tablet.
Fare change rate
This option is to be with the Bank feature. You can read more about this here.
Driver picture
Add a picture that may show when a passenger books a ride.
Phone options
With this option the dispatcher will be able to call both the passenger and the drivers and received calls