Steps to get ReCrystallize Server up and running fast.
- Ensure that IIS is enabled on your server. Go to Server Manager, Roles to add the Web Server (IIS) Role.
- Launch the
First-time Setup ReCrystallize Server.exefile to install ReCrystallize Server.
- If the
Update ReCrystallize Server.exefile is a higher version number, launch it to update the installation.
- If your reports access your database through ODBC, use the 64-bit ODBC administration tool to create a 64-bit System DSN. The DSN should have the same name and configuration as the DSN used to design the reports. (User DSNs are not available to the IIS web server.)
- If your reports use a SQL Server database, configure the ODBC System DSN to use TCP/IP (not Named Pipes) and SQL Authentication (not NT/Integrated Authentication).
- If your reports use an Oracle database, install and configure the Oracle client software on the web server.
- Install and configure any other database client software that may be needed to run your reports. 32-bit versions should be installed.
- Open the ReCrystallize Server administration page in a browser. An Administration shortcut is available in the web server’s Start Menu under ReCrystallize Server. The administration page may also be reached by browsing directly to the ReCrystallizeServer folder.
http://localhost/ReCrystallizeServer
orhttp://yourservername/ReCrystallizeServer
A welcome screen should open in the browser. Click “Log In” to enter Administration.
- At the Login page, enter the Username and Password. The initial default username and password are “admin” and “pw”.
- Click “Manage License”.
- At the License Management page, click “Activate”. Enter the License ID and Password provided to you. You may provide an optional Installation Name to help identify the server. Click “Submit” to activate the license.
This step requires that the server have standard http (port 80) and https (port 443) connection to the internet. If it is not possible to connect the server to the internet, an alternate manual activation method is available. Please contact support for assistance with manual activation.
If you do not have a license for ReCrystallize Server, you can obtain a full or evaluation license immediately through our website at
https://www.recrystallize.com/merchant/ReCrystallize-Server-for-Crystal-Reports.htm
- From the Administration page, click the Settings button to proceed to the Settings page.
Under Database Login, enter values for Username and Password. The username and password entered here will be used to log in to your database in order to retrieve report data. Click the Save button to retain the changes.
- From the Administration page, go to Manage Files. Upload copies of your Crystal Reports .rpt files.
- Use the Start Menu shortcut to open the ReCrystallize Server Explorer View page. Click on reports or other documents to view.
Last modified:
12 November 2021


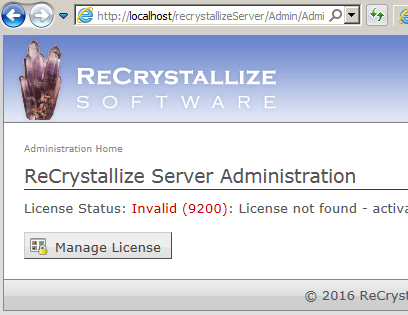
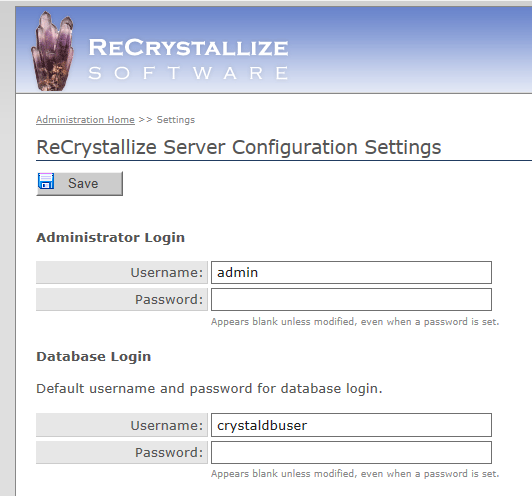
Post your comment on this topic.