This is the tool that allows you to manage all of your files such as documents, photos, spreadsheets, and more. For example, it can be used for reading and writing to USB sticks and pulling photos off of your phone. To open File Manager, left-click on the Start menu (the blue X in the lower left corner), then go to “File Manager.”
| Points of Interest | |
|---|---|
| 1 | Under the “Places” category in the left-hand column of File Manager, you will see any discovered drives in your computer. In the example above, Xtra-PC was booted on a computer running Windows 10. The “Windows” listed under places is the name of the hard drive and is where all your files when using Windows, such as documents and photos, are stored. Your computer most likely uses a different name than “Windows” so it can vary on what it is called. To access the files, simply click on “Windows” and browse to your file folder locations. See below video demonstrating accessing photos from the computer’s Windows hard drive. |
| 2 | Xtra-PC Pro only: The Xtra-PC Pro comes with a folder called “My Shared Data” that can be accessed not only from within Xtra-PC, but also from other operating systems like Windows and Mac. This allows you to easily save and access files from any computer. For example, if you create documents in Xtra-PC but want to copy or use them on another computer, simply save the files to this folder. Then, plug your Xtra-PC into the other Windows or Mac computer and access the files from your Xtra-PC drive in Windows or Mac. |
Video demonstrating how to open File Manager and then access photos from a computer’s Windows hard drive from Xtra-PC:
Another example of using File Manager would be accessing a USB drive that has your existing photos and documents on it. To do this, you would need to follow these steps:
1. Insert your USB stick into an available USB port on your computer.
2. You’ll see a window that says “Removable medium is inserted.” Select “Open in File Manager” by clicking on it.
3. Click on the “OK” button. This will open File Manager, and you’ll now see the files on your USB stick.
Video demonstrating accessing a USB drive from Xtra-PC:



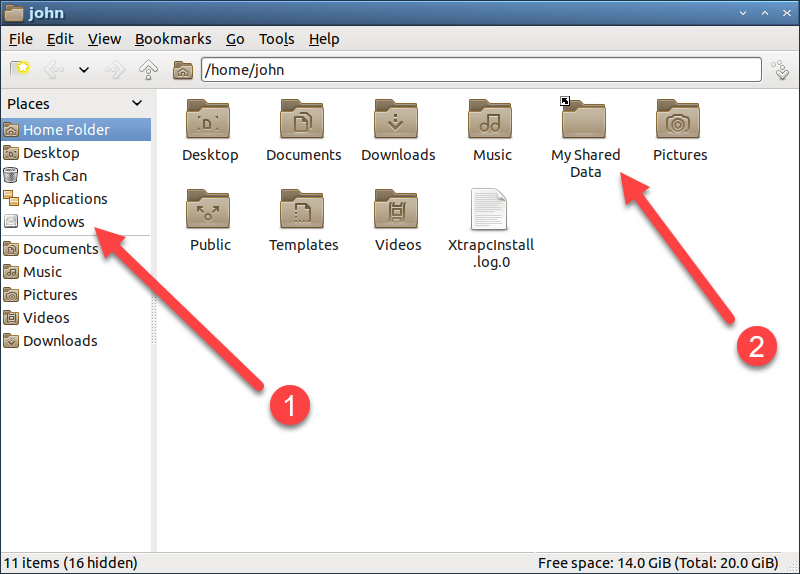

Post your comment on this topic.