The DoubleClickToUseXtraPC tool provides information about your computer, such as your computer’s boot menu and bios keys, and provides helpful step-by-step instructions on how to reboot to your Xtra-PC device.
To use DoubleClickToUseXtraPC, do the following:
1. While in Windows, plug in your Xtra-PC device and then go to the Xtra-PC drive (step 1 in image below).
_NOTE: If you plug your Xtra-PC in while running Windows, you may be prompted by Windows to format the drive. DO NOT FORMAT THE DRIVE! Click “Cancel” and proceed to step 2. For more information on this, please see Appendix D – Frequently Asked Questions
2. Double-click on DoubleClickToUseXtraPC.exe to start the DoubleClickToUseXtraPC application (step 2 in image below).
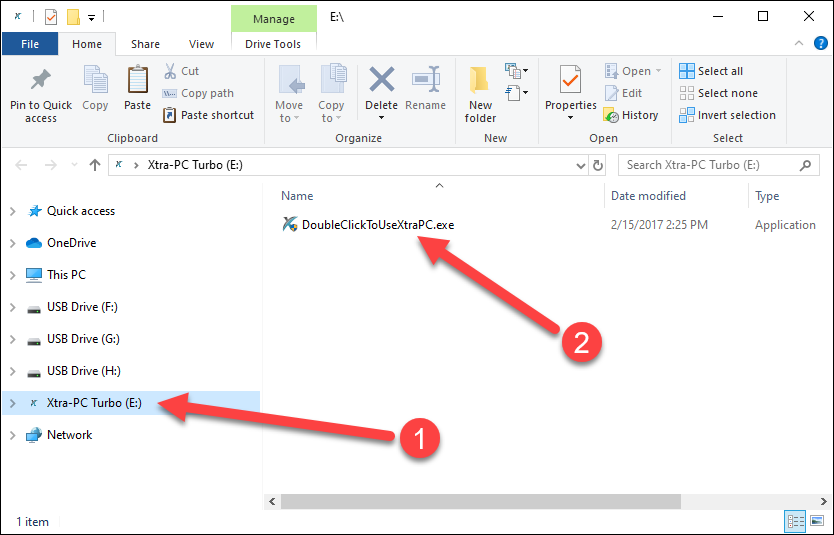
After double-clicking on DoubleClickToUseXtraPC.exe, the tool will load. Below is an example of DoubleClickToUseXtraPC running Windows 10 on an HP laptop:
| Points of Interest | |
|---|---|
| 1 | Click on this tab to view and print detailed steps on how to boot to your Xtra-PC. |
| 2 | The most common BIOS and Boot keys for the detected laptop model. |
| 3 | Displays if Secure Boot is enabled on your computer. If it is, Secure Boot will need to be disabled before your computer can boot to the Xtra-PC device. |
| 4 | Detailed information and steps about preparing your computer on how to boot to Xtra-PC. |
| 5 | Click this to print the detailed steps from the “Detailed Steps With Screenshots” tab. |
| 6 | Click to boot to your Xtra-PC device. |
Video demonstrating opening and exploring the DoubleClickToUseXtraPC application, as well, as walking you through the install process when starting in Windows:



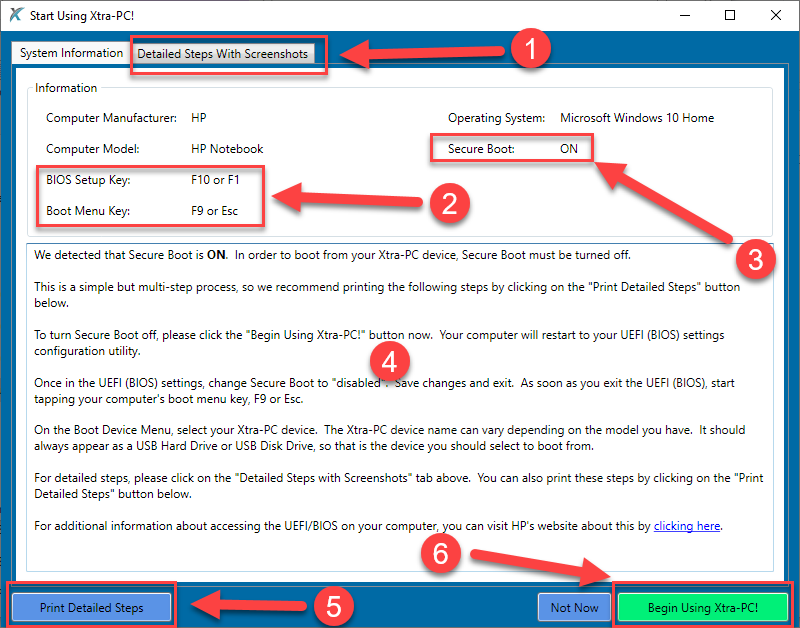

Post your comment on this topic.