If you want to add more cameras to the system, upgrade from a Core license to a Fusion license, or simply extend your support agreement, you will need to modify an existing Orchid Core VMS license.
If you have an expired, time-limited license, Orchid Core VMS will enter a degraded state and will stop recording. (See License Errors for more details.)
If you add, remove, or update a license, a Licensed Changed event will appear on the System Report.
- Open Orchid Core VMS and sign in using an administrator level username and password.
- Once you are signed into Orchid Core VMS, open the System Menu in the top-right corner of the screen and select Activation.
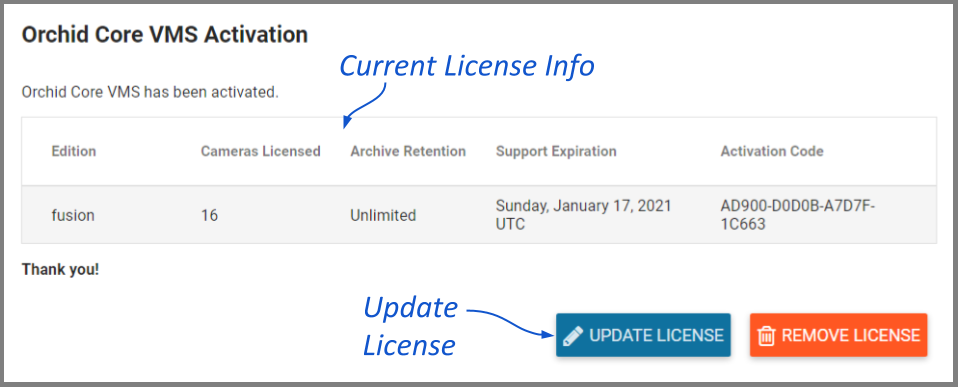
- When the Orchid Core VMS Activation screen appears, click the Update License button.
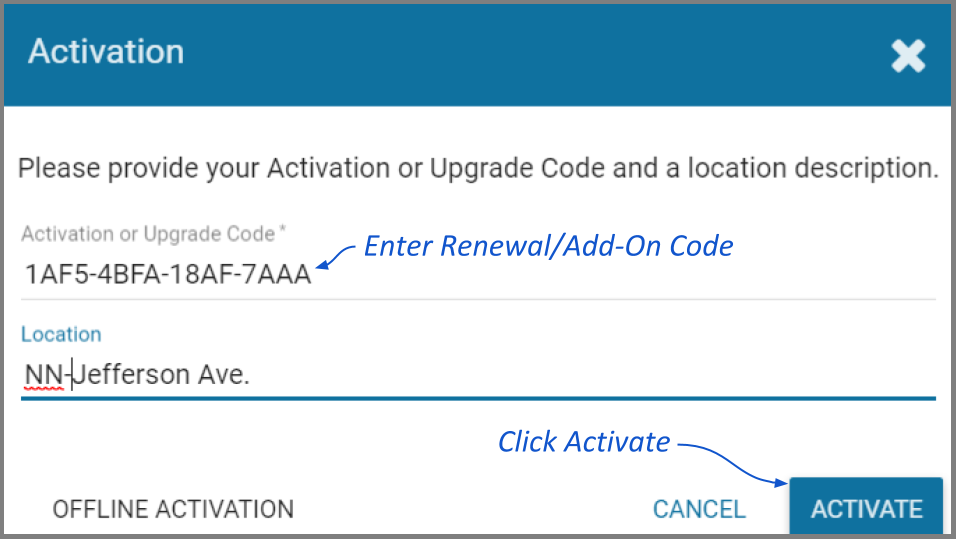
- When the Activation screen appears, enter your Renewal/Add-On code into the Activation or Upgrade Code field.
- In the Location field, enter a description that specifies where your Orchid Core VMS server will be located. Common location descriptions are a shop name, number, or location.
- Click the Activate button. The Orchid Core VMS Activation screen should appear and should display updated license information. (In this case, the number of licensed cameras has increased.)
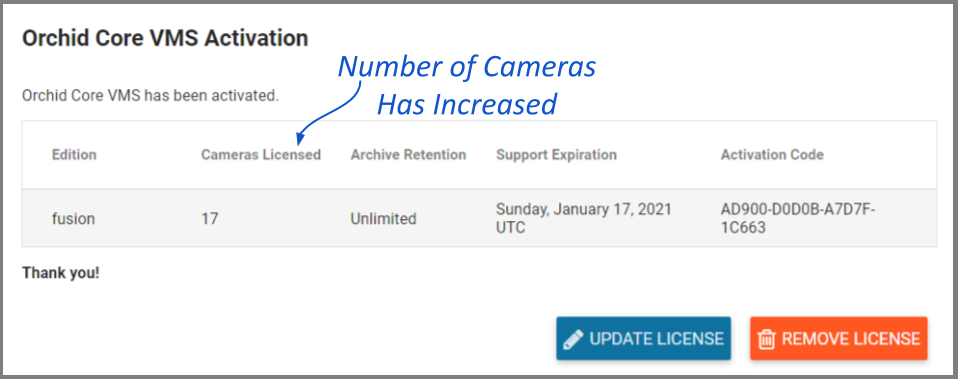


Post your comment on this topic.