In rare cases, Orchid Core VMS will experience an event that will cause the system to enter a degraded state. To protect archive data, while in this degraded state, Orchid does not record new video or clean out old video archives.
The two subsections below provide details regarding causes and resolutions for the degraded state.
Orchid Core VMS License Errors
If Orchid Core VMS encounters a license error, it will cause the server to enter a degraded state (like that pictured below), and an “Entered Degraded State” event will be logged in the System Report.
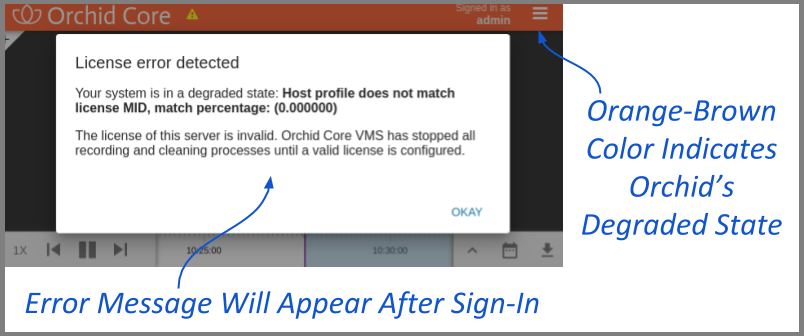
This can happen if:
- The Orchid Core VMS database is moved to a different system after installation, or if multiple hardware components (like hard drives) are replaced on the Orchid Core VMS server. This causes the licensing information in Orchid Core VMS’s database to no longer match the system on which Orchid Core VMS is installed. (These actions disrupt the Machine ID which is an integral part of the license information.)
- A time-limited license expires.
In this degraded state, Orchid Core VMS does not record video but will allow for playback of existing recordings.
- If this license error occurs, you will receive an error upon signing in. You can click OKAY to continue running Orchid Core VMS in this degraded state, but you will see differences in Orchid Core VMS’s appearance and capabilities:
- The dialog header will appear in an orange-brown color which indicates Orchid Core VMS is running in a degraded state.
- Orchid Core VMS will not record any new video. (Previously recorded video, however, will be available for playback.)
- Possible solutions include the following:
- If the database was moved or there was a hardware failure, contact IPConfigure Technical Support for a new license. Then follow the Modifying an Existing License procedure to update your license.
- If a time-limited license expired, you may apply an old, non-time-limited license (if you have one), or you may contact IPConfigure to purchase a new license.
Orchid Core VMS Storage Device Errors
In version 2.4.0, Orchid Core VMS now has a way to alert Administrators and Users that there is a problem with a storage device.
During normal operation, Orchid Core VMS periodically checks on the storage device. To do this, Orchid looks for a specific file (orchid-device.tag) that is saved in the defined “orchives” directory. If Orchid does not find the file, or if it does not match the original, Orchid interprets this as a storage error. When this happens, the Orchid Core VMS server will enter a degraded state (like that pictured below), and an “Entered Degraded State” event will be logged in the System Report.
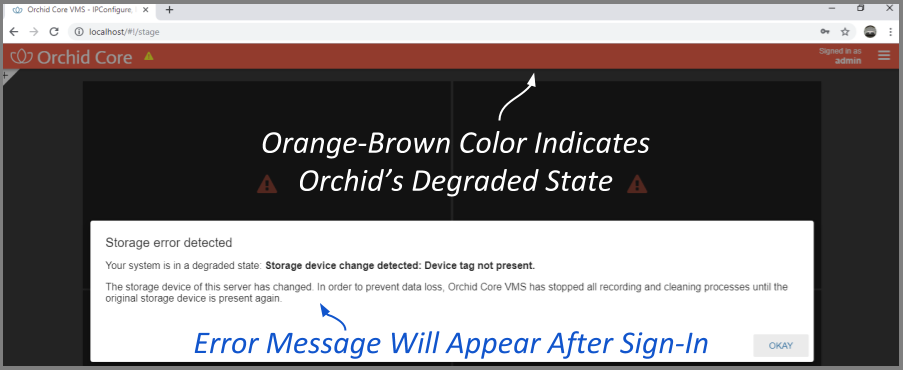
This can happen if:
- The Orchid Core VMS “orchives” folder is moved to a location different than the one specified in the properties file. This causes Orchid Core VMS to lose contact with the orchid-device.tag file (that is stored in the “orchives” folder).
- There is an actual hardware failure, in which case, Orchid Core VMS will lose contact with the orchid-device.tag file. An alert to the failure of the storage device is critical, especially if the system is configured to store data in an external hard drive or a RAID device.
- If this storage error occurs, you will receive an error upon signing in. You can click OKAY to continue running Orchid Core VMS in this degraded state, but you will see differences in Orchid Core VMS’s appearance and capabilities:
- The dialog header will appear in an orange-brown color which indicates Orchid Core VMS is running in a degraded state.
- Orchid Core VMS will disable all communication and recording with the cameras. Neither live streams nor archive video will be available.
- Possible solutions include the following:
- If the “orchives” folder was moved, edit the properties file (orchid_server.properties) so that the archives.dir property points to the actual location of the “orchives” folder. Then restart the Orchid Core VMS Server service. (For help with these tasks, please refer to the Orchid Core VMS Installation Guide.)
- If there was a problem with the storage device, bring the storage device back to working order (to include the “orchives” folder with all of the media files and the original orchid-device.tag file).


Post your comment on this topic.