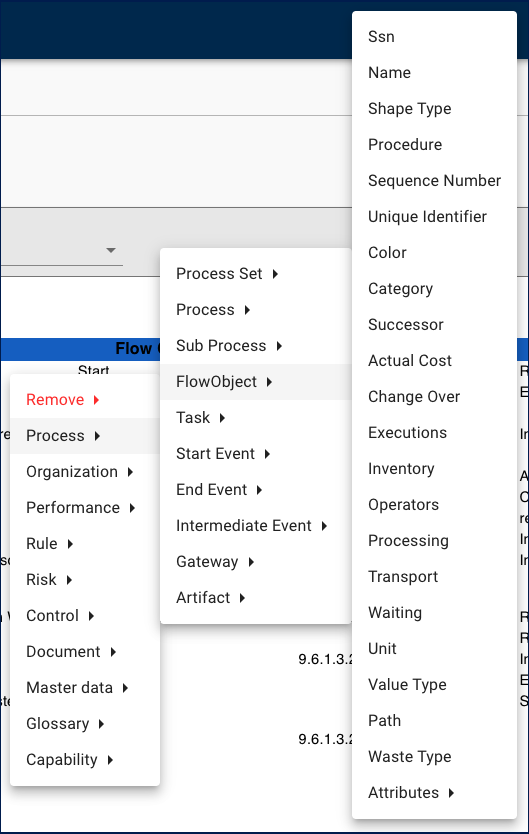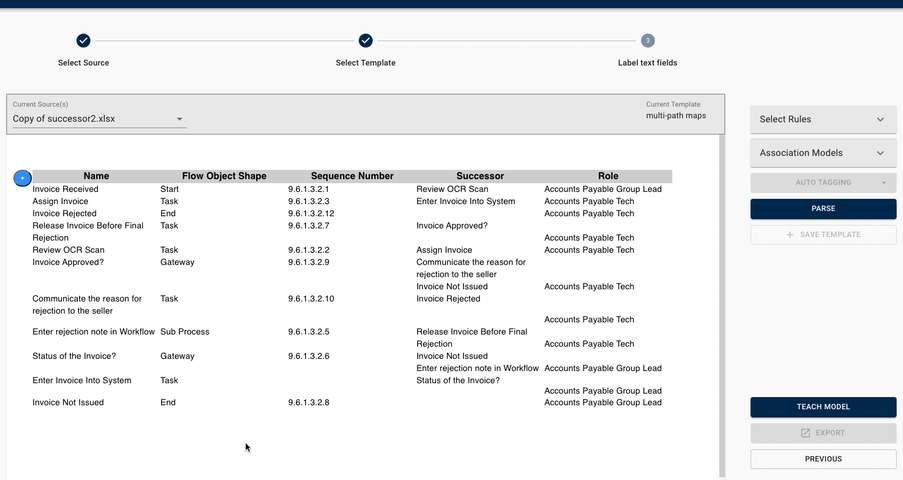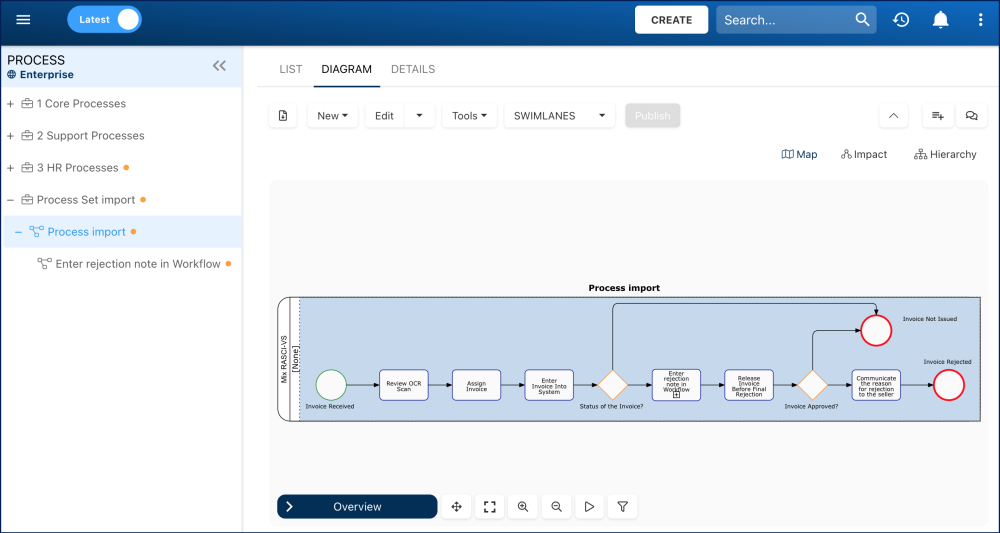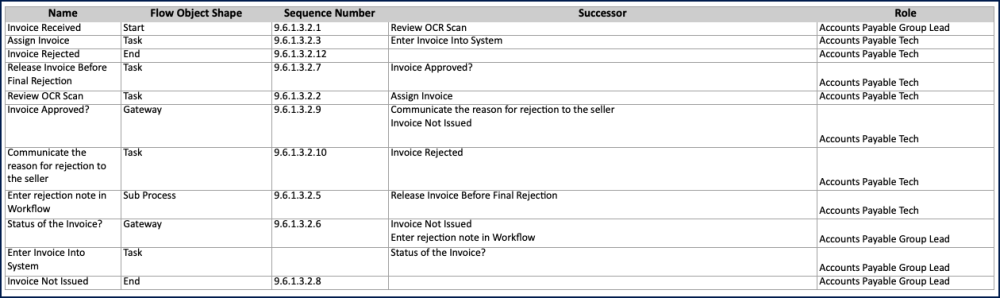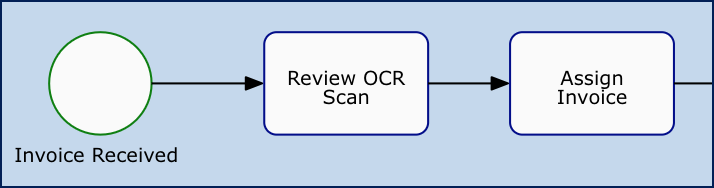Organizations can effortlessly create intricate EPC maps using Parser by identifying successor flow objects and subsequent pathways, in the same way that users would in EPC.
In this topic, we’ll guide you through the steps to tag a complex diagram in Parser, accompanied by examples. Additionally, we will explain best practices on how to prepare your documents for seamless processing.
Steps to Tag a Complex Diagram in Parser
- Begin by uploading your document and defining the template.
- If parsing a table, define the header type.
- Click on the desired object > select Process > select Flow Object.
- The available tags will be displayed, as shown below.
- SSN: System Serial Number of the object
- Name: Name of the flow object
- Shape Type*: Flow object’s shape type (Start, Task, Intermediate, Gateway, or End)
- Procedure: Description (in EPC) of the flow object
- Sequence Number: Flow object’s sequence number
- Unique Identifier: Flow object’s unique identifier (ID)
- Color: Flow object’s color in the EPC map (e.g., #002d56)
- Category: Flow object’s category
- Successor*: Tag used to define the name of the object(s) that will follow the one you are currently tagging in the map. Example provided below.
- From Actual Cost to Waste Type: Flow object’s Analysis attributes
- Attributes >: User-defined attributes available in your EPC system for flow objects
*Note: These are important tags used for multi-path maps.
- Here’s an example of a basic workflow for tagging flow objects:
- Here’s the result of the export to EPC:
Best Practices when Preparing Your Documents for Multi-Path Maps
As demonstrated in the example above, creating a table with a ‘Successor’ column is the simplest way and ensures optimal results when exporting the EPC. In the ‘Successor’ column, users should write the name of the flow object that will follow the current one.
In the table above, the successor of the ‘Invoice Received’ start event is the ‘Review OCR Scan’ task. The successor of ‘Review OCR Scan’ is ‘Assign Invoice’. This will result in Invoice Received > Review OCR Scan > Assign Invoice in the EPC diagram, as shown below.
Handling Multiple Successors for Gateway Flow Objects
For gateways, you can define more than one successor flow object, which will create subsequent pathways in your diagram, just as you would when using EPC. In your document, make sure to separate your successor flow object names with a line break or semicolon ( ; ), as shown below (we used line break):
Additional Rules
- If the successor activity is not defined it will automatically use the order defined in your document.
- If the flow-object type not defined, it will automatically use ‘TASK’.
Haben Sie noch weitere Fragen?
Visit the Support Portal